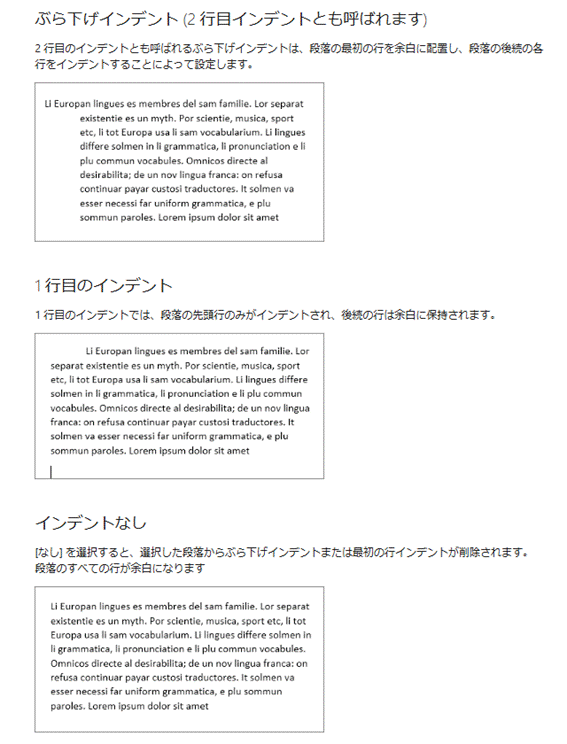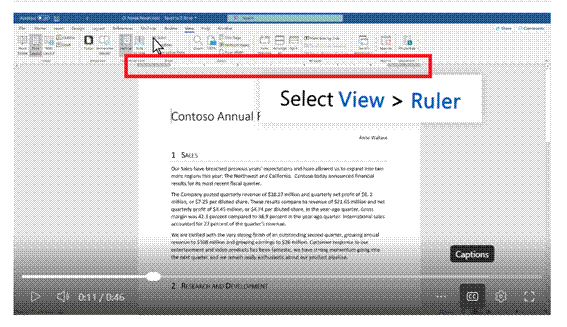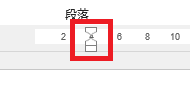前回はExcelのショートカットでしたので、今回はWordのショートカットをご紹介しましょう。Wordにも便利な時短ショートカットキーがたくさんあります。ぜひ実務にご活用ください。
文書作成アプリWordのショートカットを学ぶ意味
Wordは、文書作成アプリの代表格ともいえるものです。しかし、同じ文書作成なら、Excelのほうが表やグラフの貼り付け、連携が簡単だとか、PowerPointのほうがレイアウトの自由度が高く視覚効果を使える仕上がりが良いという声があるかもしれません。実際、その通りでしょう。
その一方で、WordにはWordの強みがあります。それは、文字が主体となる文書の作成や長文を扱う文書の作成に役立つ機能が数多く搭載されていることです。例えば、契約書はビジネスシーンに欠かせない文書のひとつですが、ExcelやPowerPointを使って作成する人はおそらくいないでしょう。
- 報告書、議事録
- マニュアル、手順書
- 企画書、提案書
- ニュースレター、案内状
- FAQ(よくある質問)
- レポート、論文
- 文書の下書き
このように、Wordを使ったほうが効率的に作成できる文書はたくさんあります。文字数や文章量が多く、それに加えて書式が決まっていたりレイアウトの統一性が求められたりする文書に向いているアプリだといえます。
前置きが長くなってしまいましたが、ここからは今すぐできるWordの時短ショートカットキーをご紹介しましょう。
Wordショートカット一キー覧
前回のExcelと同様に、Wordでも時短につながる便利なショートカットキーは主に、「範囲選択」「移動」「入力」「編集」です。それぞれのカテゴリーに分けて見ていきましょう。
【範囲選択】ドラッグ不要の正確な範囲選択
- 単語:ダブルクリック
- 段落:トリプルクリック
- 一文:Ctrl+クリック
- 一行:左側の余白部分でクリック
- 全文:Ctrl+A
Wordでもっともよく使う機能のひとつともいえる範囲選択では、操作の仕方ひとつで選択したい範囲を瞬時にかつ正確に選択できるショートカットがあります。
文書内にカーソル(入力や操作位置を示す矢印などのマークや記号のこと)がある状態で、その場でダブルクリックするとカーソルの位置にある単語が自動的に選択されます。トリプルクリックをすると、カーソルを含む段落が選択されます。
編集中の一文だけを選択したい場合には、カーソルがある一文のどこかでCtrl+クリックしましょう。文章が数行にわたっていても、一瞬で選択可能です。一文ではなく一行を選択したい場合には、文書左側の余白にカーソルを持っていき、カーソルの形が右側に傾く矢印に変わったのを確認してからクリックします。
全文を一気に選択したい場合には、Windowsの基本ショートカットキーでも取り上げたCtrl+Aでもれなく全文を選択できます。実際にやってみるとわかりますが、これはかなり便利な時短技だといえるでしょう。ぜひ、すぐにお試しください。
関連記事
「Windowsユーザー必須の便利技7つ!作業効率をアップする基本のショートカットキー」
【移動】文書内の瞬間移動
- 単語単位での移動:Ctrl + ← →
- 段落の先頭に移動:Ctrl + ↑
- 次の段落の先頭に移動:Ctrl + ↓
- 次ページの先頭に移動:Ctrl + PgDn(またはCtrl+Fn+↓)
- 前ページの先頭に移動:Ctrl + PgUp(またはCtrl+Fn+↑)
- 文書の末尾に移動:Ctrl + End
- 文書の先頭に移動:Ctrl + Home
文章を単語単位で見直していきたいときに便利なショートカットキーが、単語ごとに移動するCtrl + ← →です。内容の精査をするときなどに使います。同じCtrlキーでも、矢印キーを上下に動かすと、段落の先頭に瞬間移動が可能です。Ctrl + ↑ なら段落の先頭に、Ctrl + ↓ なら次の段落の先頭にカーソルが飛びます。
ページ間を瞬時に移動できるのが、PageDownやPageUpキーを使ったショートカットです。Ctrlと併用することで、次のページや前のページの先頭に一瞬で飛んでいきます。PageDownキー単体でも画面が下にスクロールしますし、同様にPageUpキーで画面を上にスクロールできます。
文書の末尾に飛びたいときにはCtrl + Endを、文書の先頭に戻りたいときにはCtrl + Homeでひとっ飛びです。Excelのショートカット記事のほうでもお伝えしたとおり、マウスホイールを繰り返し動かす必要はありません。
【入力】改行と改段落・改ページ
- 改行:Shift + Enter
- 改段落:Enter
- 改ページ:Ctrl + Enter
入力の際、内容を確定させるため当たり前のように打っているEnterキーは、実は改行ではなく改段落だということをご存じでしょうか。
Wordで長文の編集やレイアウト設定などを行う際、Enterで入れた改段落にはそれぞれ設定を適用する必要があります。その一方で、Shift + Enter で入れた改行の場合には、改段落までの文章がひとまとまりだと認識されるため、設定が一度で済みます。例えば、インデントで段落全体を数文字分右側に寄せたいときなどに便利です。Enterで1行ずつ改段落している場合には、行ごとにインデントを適用しなければなりませんが、Shift + Enterで改行している場合には、一発で決まるという具合です。
なお、改行と改段落はマークが異なります。改行は下向きの矢印(↓)で、改段落は直角の鍵矢印(↲)です。マニュアルや手順書のような決まった書式がある場合には、改行と改段落を使い分けることをおすすめします。また、箇条書きで、ひとつの数字や記号に2行以上書きたい場合にも、自動的に次の番号を振らずに次の行へ進めるShift + Enterが便利です。
ページを区切りたい場合には、Ctrl + Enterの改ページをするショートカットキーを使いましょう。現在のページでの作業を終え、新たに次のページの1行目から開始する場合に用います。Enterで改段落を重ねて次のページへ移動すると、後から内容の追加削除といった変更を加えた際に、ページと文章の始まりがズレてしまうことが多いです。その修正にも時間を要しますので、長文ほど改ページを適切に使えることが時短につながります。
【編集】左右揃えと中央揃え
- 左揃え:Ctrl + L
- 右揃え:Ctrl + R
- 中央揃え:Ctrl + E
案内状などをWordで作成していると、タイトルを文書の中央に持ってきたり(中央揃え)、日付や会社名などを右に寄せたりするのは、よくあることです。そんなときに使いたいのが、段落の配置を変更できるショートカットキーだとえいるでしょう。
左揃えの場合はLeftのLを、右揃えの場合にはRightのRを使います。中央揃えの場合はセンター(Center)のCではなくEです。Ctrl + Cというショートカットキーは、コピーに使われています。
関連記事
「初心者向け|Excelの便利な時短ショートカット11選!」
【編集】書式のみのコピーと貼り付け
- 書式のみコピー:Ctrl + Shift + C
- 書式のみ貼り付け:Ctrl + Shift + V
通常のコピーと異なり、書式のみのコピーと貼り付けでは、フォントやフォントサイズ、フォントカラー、斜字、太字、下線(アンダーライン)といった装飾だけを設定できます。
一般的に見出しには、目立つような書式設定が施されていることが多いです。フォントサイズや太字、下線など、複数の書式が設定されている場合、見出しごとに同じ作業を繰り返すのは、見出しの数が多いほど大変になります。書式のみコピーして貼り付けを繰り返し、作業時間を大幅に短縮しましょう。
【編集】スペース不要のインデント設定
- インデントを設定する:Ctrl + M
- インデントを減らす:Ctrl + Shift + M
- ぶら下げインデントを設定する:Ctrl + T
- ぶら下げインデントを解除する:Ctrl + Shift + T
- 段落に設定した書式を解除する:Ctrl + Q
インデントとは、文章の開始位置を右側にずらす機能のことです。Ctrl + Mのショートカットキーを打つと、段落全体が右側に移動します。段落全体を左側に移動したい場合には、Shiftを加えましょう。段落全体を左右に動かせます。
ぶら下げインデントとは、1行目をそのまま残し、2行目以降にインデントを設定することです。2行目インデントとも呼ばれます。ぶら下げインデントを設定した後に1行目のインデントを設定し、ぶら下げと字下げを両方設定することも可能です。
スペースキーを連打するとインデントを設定したように見えますが、ほかの書式や設定を適用すると意図した場所からズレてしまうことがあります。改行と改段落のところでもお伝えしたように、その修正に費やす時間がもったいないです。
字下げとぶら下げ・インデントの違い
字下げとぶら下げ、インデントの違いを説明できますか。字下げとぶら下げという言葉のイメージで覚える方法もありますが、何行目にインデントを施すのかで覚えてしまうと早いです。
- 字下げ:段落1行目のインデント
- ぶら下げ:段落2行目以降のインデント
- インデント:段落全体のインデント
字下げは1行目で、日本語で使う段落冒頭の一字を下げるという、我々にとっては慣れ親しんだものだといえるでしょう。ぶら下げは2行目以降に設定するインデントで、1行目だけ飛び出しているように見えます。通常のインデントは段落全体に適用されるものです。下図で違いを参照してください。
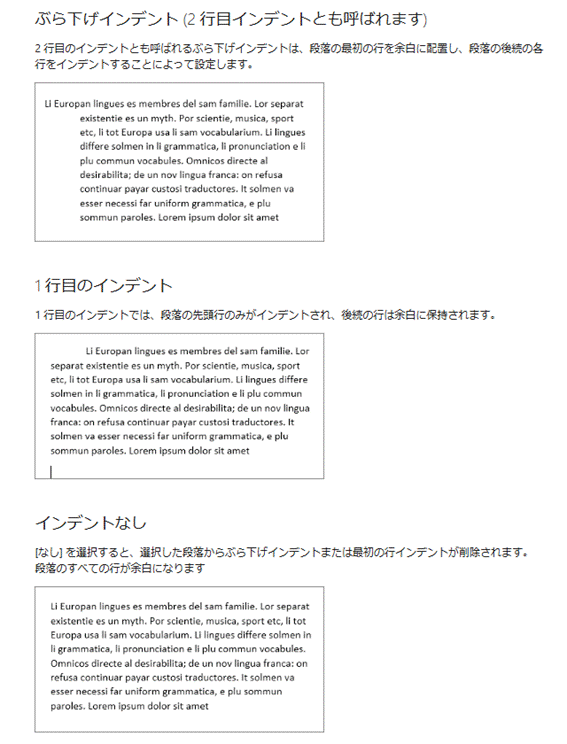 出典:Microsoftサポート「Wordで 2 行目をインデントする
出典:Microsoftサポート「Wordで 2 行目をインデントする
なお、インデント機能を使う場合には、画面上部にルーラー(下図赤枠の2、4、6、8、10といった数字が表示される定規のようなもの)を表示させておくと便利です。インデント機能を使うと、自動的にルーラーとマーカー(下図赤枠の向き合った三角2つと四角からなるもの)が表示されます。
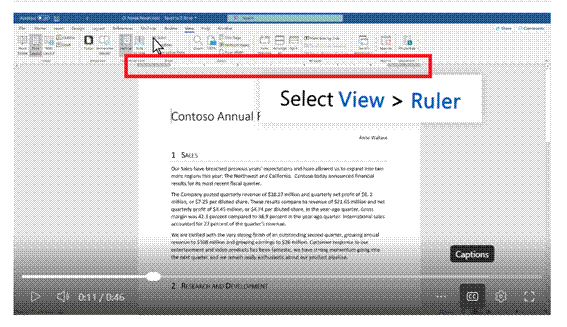 出典:Microsoftサポート「ルーラーを表示する」
出典:Microsoftサポート「ルーラーを表示する」
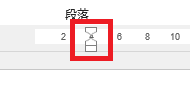
図:ルーラーに表示されるマーカー
せっかくですので、ルーラーに表示されるマーカーの役割の違いも理解しておきましょう。ショートカットキーに加えて、ルーラーに表示されるマーカーでもインデントを設定可能です。その場合、下向きの▽で段落1行目のインデントを、上向きの△で段落2行目以降のインデントを、向き合う三角の下にある四角で段落全体のインデントを設定できます。どのようになるのか、実際に操作して確かめてみましょう。
スキルアップするなら図表や数式・差し込み印刷など
今回はWordの基本的な時短ショートカットキーをご紹介しました。Wordには、図表やグラフ、数式の作成や取り扱い、差し込み印刷、コメントや校閲を含むグループ作業といった便利な機能がまだまだあります。もう一歩進めるならば、Excelで作成した図表の埋め込みやリンク貼り付けも学んでおきたいところです。Wordの特性や機能を知り、ほかのアプリとの使い分けができるようになりましょう。
もっと手前から始めたいならタイピング練習を
Word操作もさることながら、もっと初歩のPC操作から始めたいという場合には、タイピングの練習をおすすめします。ブラインドタッチをできるようになりましょう。そのためには、キーボードのどの位置に何のキーがあるかというキーボー配列を知り、両手の位置や指のポジション、動かし方に慣れる必要があります。
スマホやタブレットなどでフリック入力には慣れているものの、PC操作を苦手とする新人が多くなってきているというご相談は、以前よりもむしろ増えているかもしれません。せっかくWordを学ぶなら、タイピングも習得しましょう。そうすることで、長文を扱うことに特化した機能を持つWordを、いち早くかつ高度に使いこなせるようになるでしょう。
関連記事
「パソコンやキーボードが使えない?! そんな新人を理解し伸ばすために知っておきたい3つのこと」
まとめ
ここに挙げたものに加えて、Wordには便利なショートカットがほかにもたくさんあります。契約書やマニュアル、手順書といった文章量多めの文書や書式の決まった文書を作成する場合には、ExcelやPowerPointよりもWordのほうが優秀です。そこにWordを学ぶ意味があります。
マウスを使った操作よりもショートカットキーのほうが断然作業が速いですし、意図した設定を正確に適用できるというメリットもあるといえます。初心者の方にとってキーボードを使うショートカットキーはマウス操作よりも難しく感じるかもしれません。しかし、キーボード操作に慣れれば、これほど簡単で時短でき、効率的に作業を進められる方法はないでしょう。
Wordの基本的なショートカットを学ぶことをきっかけに、Wordの機能や特徴、有用さを知っていただけたら幸いです。ぜひWordにできることや得意とすることを知り、実務でご活用ください。