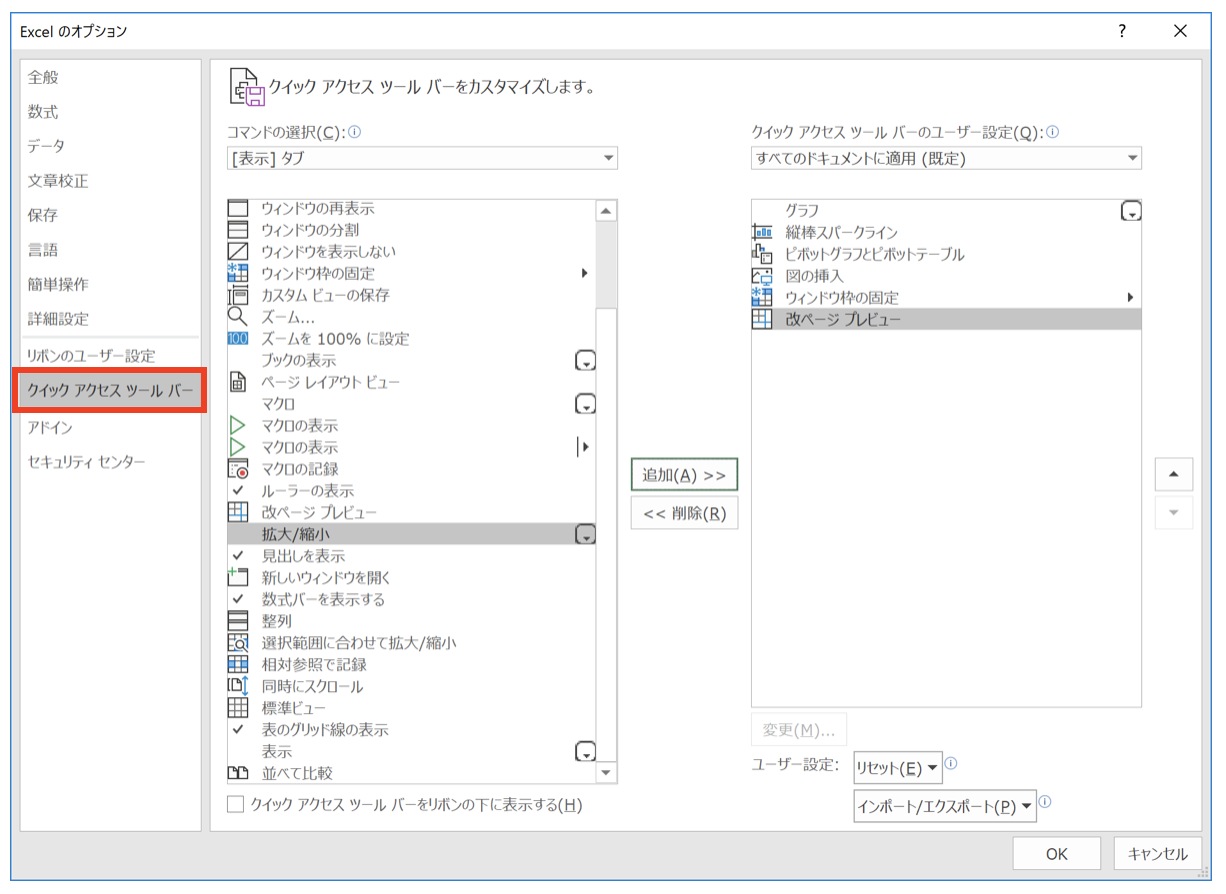ーーーーーーーーーーーーーーーーーー
この記事を読む時間:約5分
この記事を書いている人:株式会社アイクラウド 富田一年(とみたかずとし)
この記事に書いてあること:エクセルで業務効率をする5つの方法
この記事に載っていないこと:関数やデータベースの操作やメニュー位置の解説
この記事を読んで欲しい人:エクセルを使っているが、あまり操作慣れしていない人
備考:1つ1つの操作の細かな説明は割愛している部分があります
ーーーーーーーーーーーーーーーーーー
仕事でエクセルを利用する時間について
この記事を読む前に少しイメージしてみてください。
エクセルを使った業務は1週間でどれくらいの時間がありますか?
3時間くらいですかね?
それとも10時間くらい使う方もいると思います。
その時間が「半分」にできたら、その時間を他の業務や残業しなくてもよくなるかもしれません。
私は、さまざまなデジタルに関する研修を20年しています。
受講される方には、
「独自のやり方でエクセルを使ってきた(45歳男性)」
「よくメニューを探したり、Googleで検索しながらやってます(30代女性)」
といった方がおり、知っていればもっと仕事がラクになったのに、、、という方をできるだけ減らしたいと思っています。
時間のかかりそうなエクセル操作を効率よく、カンタンにする方法を記事にしたいと思います。
その1:集計作業を効率的にする方法
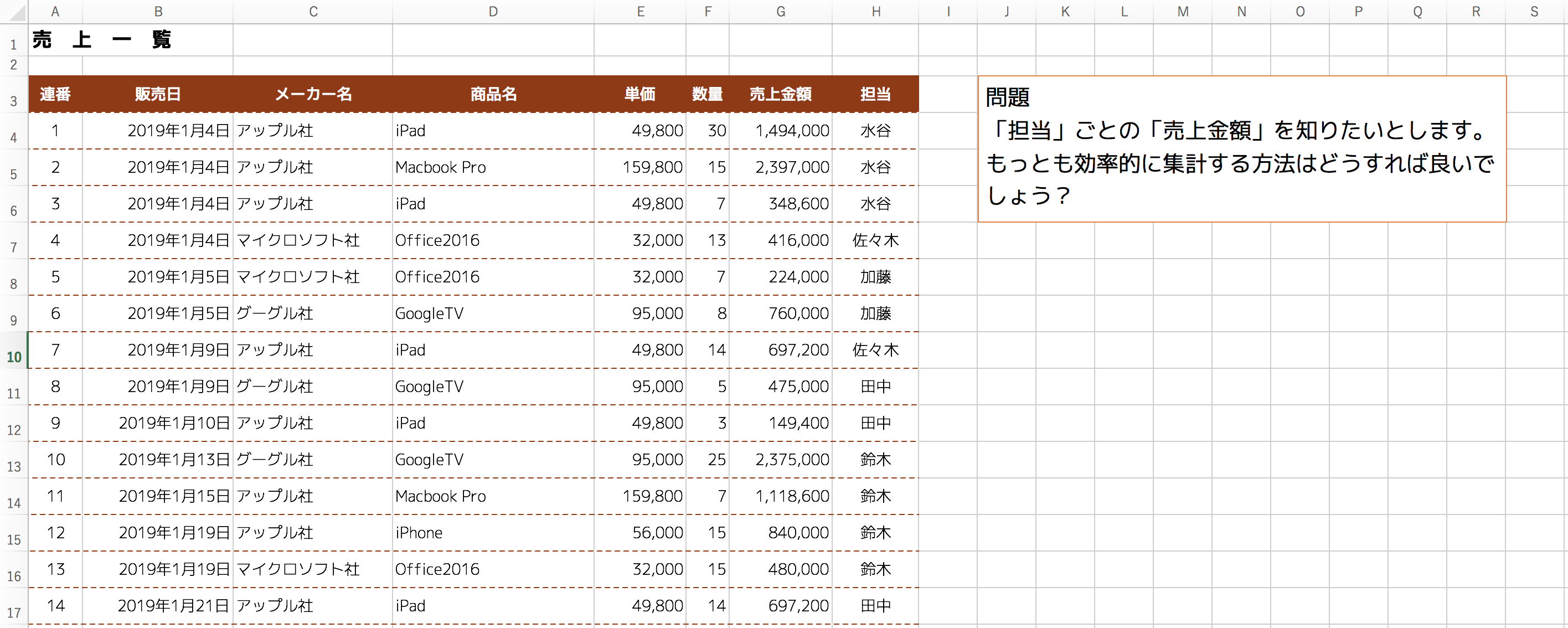 上記のようなデータ(データ件数は105件)があるとします。
上記のようなデータ(データ件数は105件)があるとします。
➡︎データはこちらからダウンロードしてください。
「担当」ごとの「売上金額」を知りたいとします。
もっとも効率的に集計する方法はどうすれば良いでしょう?
どのようなやり方がありますかね?!
- 担当ごとにフィルタで抽出し、SUM関数を使って売上金額合計を出す
- SUMIF関数を利用する
- データベースの集計を利用する
- 電卓で計算する など
この中でもっとも効率的なのは「データベースの集計を利用する」方法です。
データベースの集計機能
データベース(大量なデータ)を扱う際に便利な[データ]タブ。
その中に「小計(集計)」があります。
<小計(集計)の手順>
STEP1.対象となる列で並べ替えをする
STEP2.[データ]タブ➡︎小計から小計機能を開く
STEP3.小計の各種設定をする
STEP4.アウトラインを利用して折りたたんで完成
STEP1.対象となる列で並べ替えをする
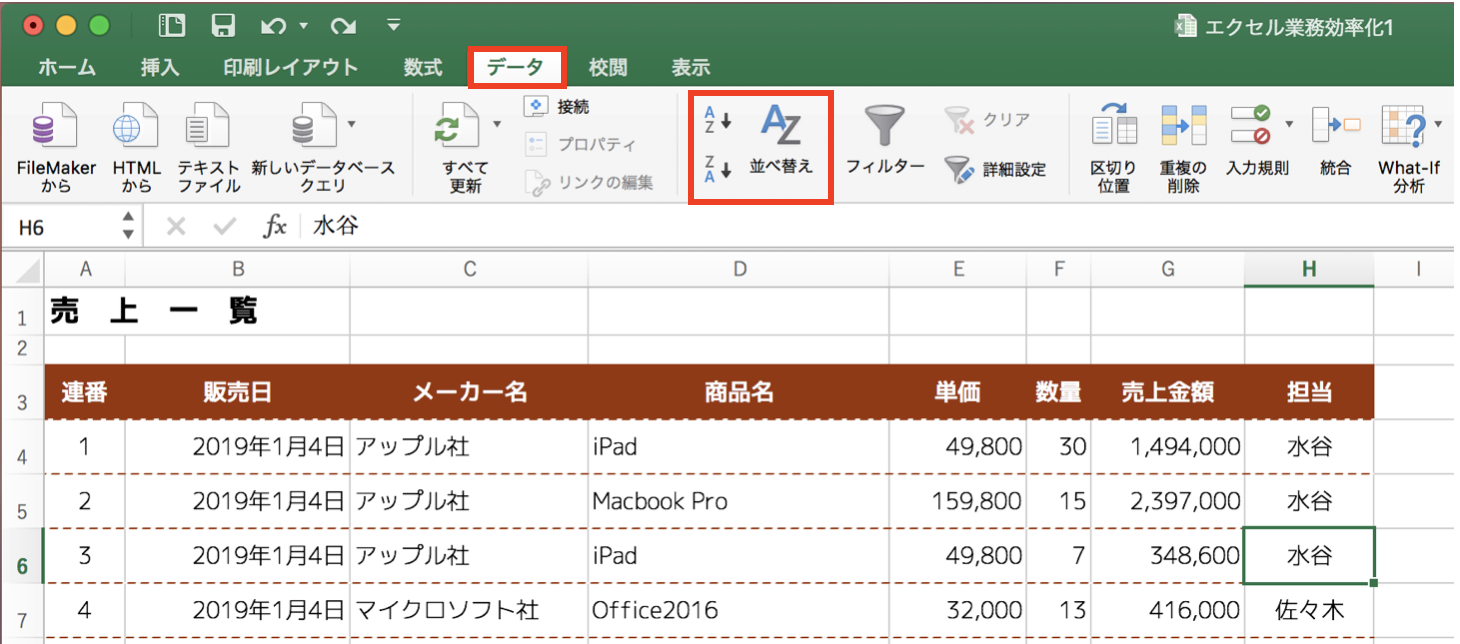 上記のように対象となる担当列の任意セルをクリックし、[データ]タブ➡︎並べ替えをします。
上記のように対象となる担当列の任意セルをクリックし、[データ]タブ➡︎並べ替えをします。
※Excel2016 for Macを利用しています。
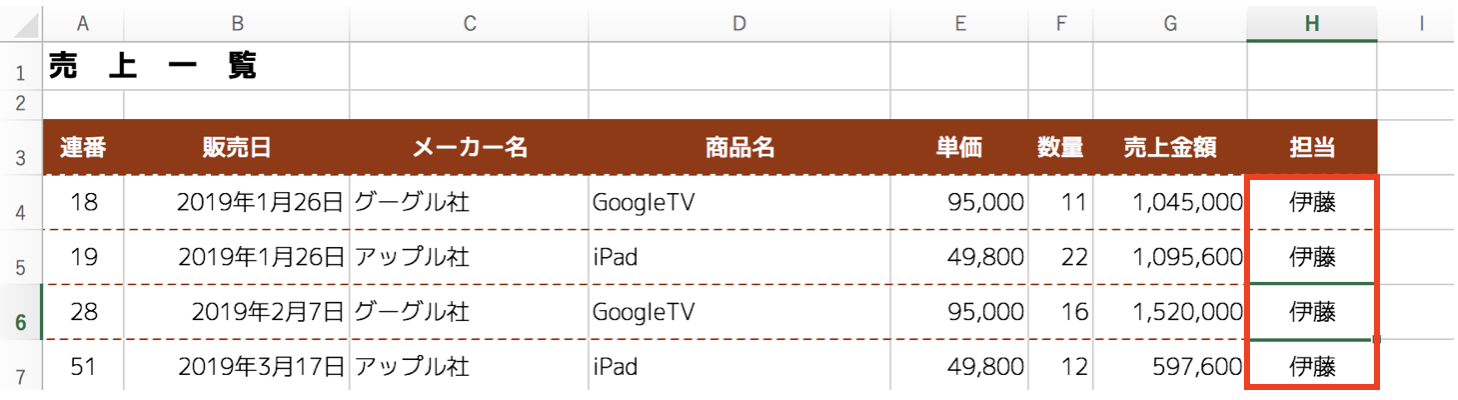 並べ替えができました。(昇順で並べ替えをしました)
並べ替えができました。(昇順で並べ替えをしました)
STEP2.[データ]タブ➡︎小計から小計機能を開く
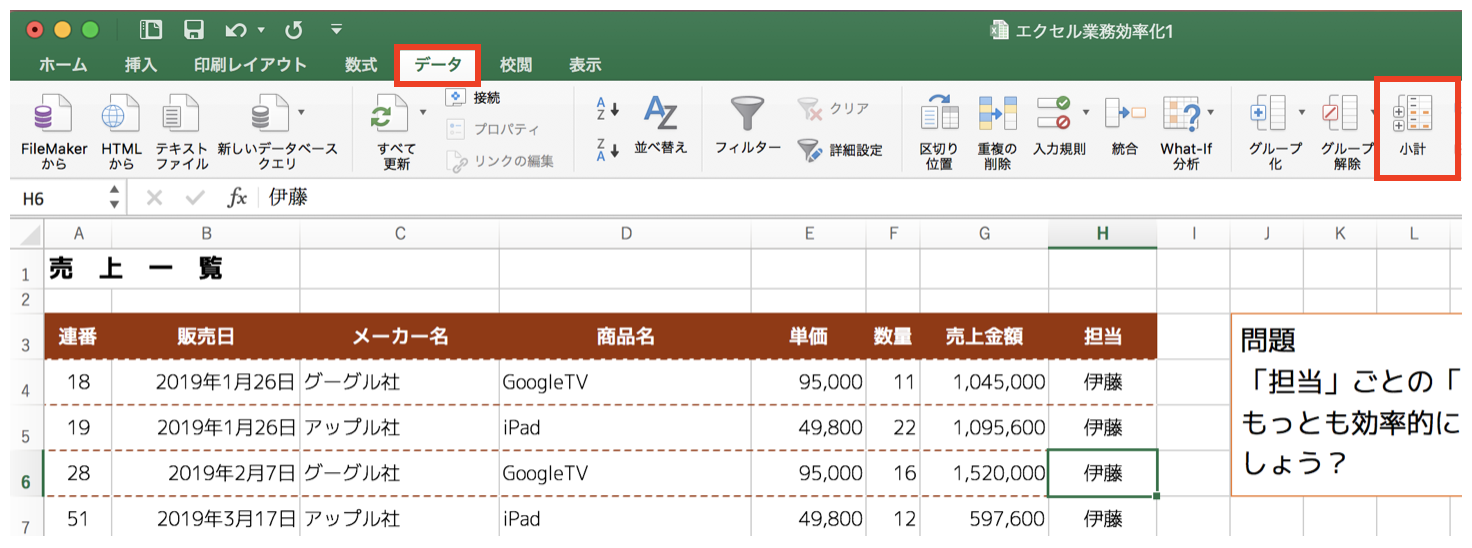
STEP3.小計の各種設定をする
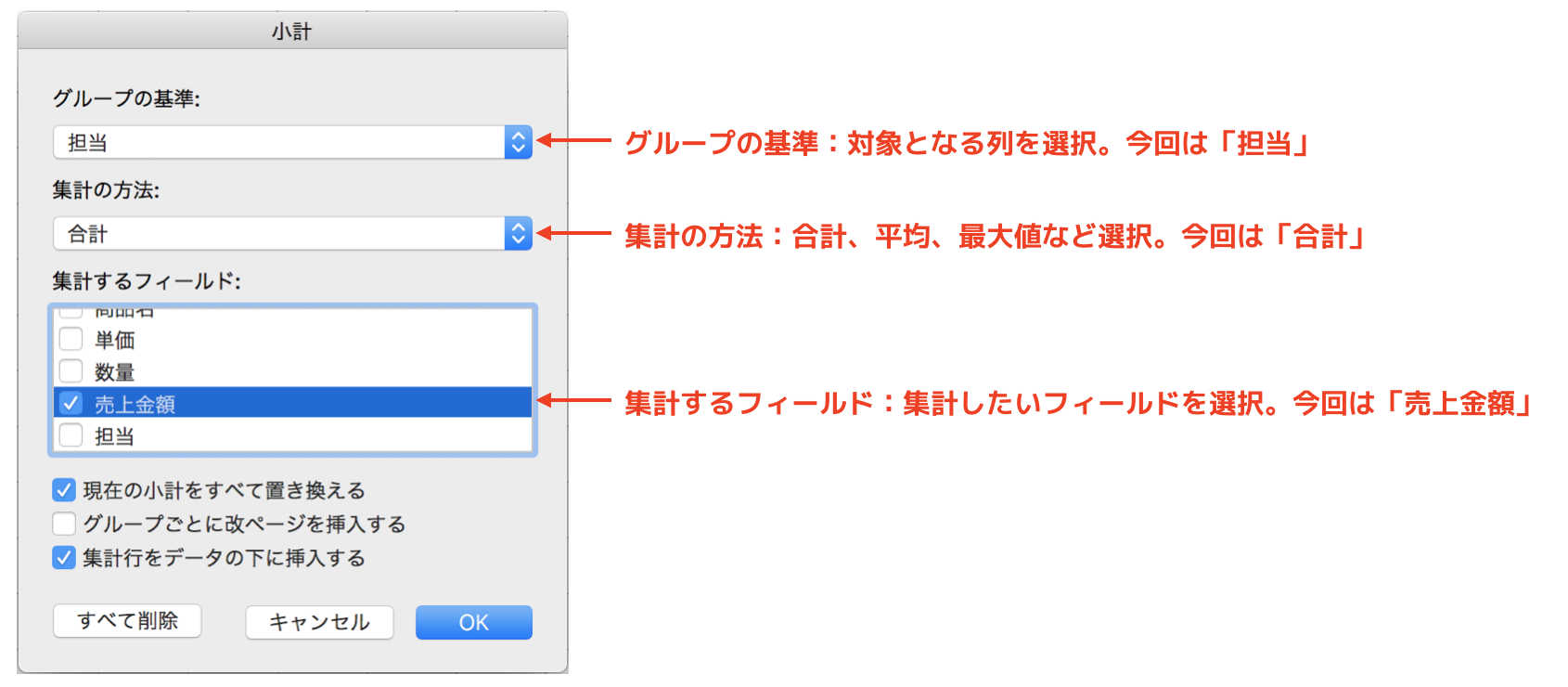
STEP4.アウトラインを利用して折りたたんで完成
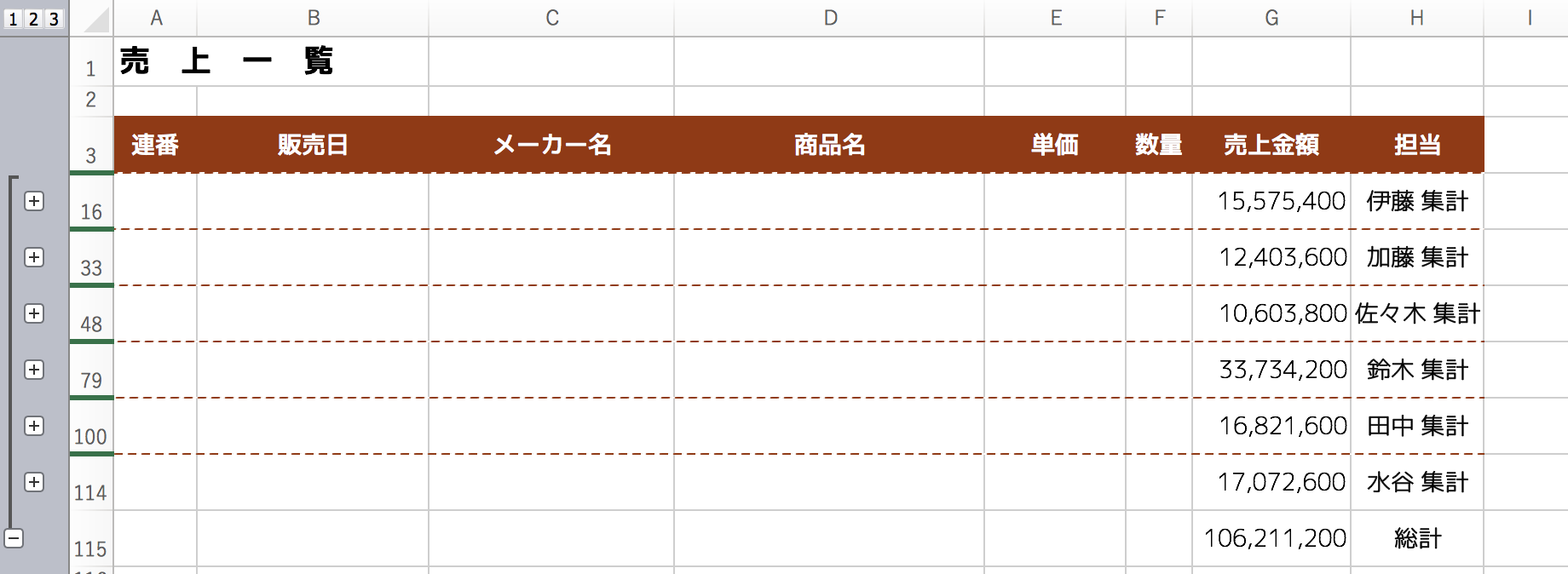
小計機能(集計機能)を利用すると、画面左側にアウトラインが表示されます。
アウトラインは一時的に列や行を折りたたむことができる機能です。
アウトラインの「2」をクリックすると中計で折りたたまれます。
上記より、
伊藤さん :15,575,400
加藤さん :12,403,600
佐々木さん:10,603,800
鈴木さん :33,734,200(一番売上金額が高い)
田中さん :16,821,600
水谷さん :17,072,600
よって、鈴木さんが一番売上金額が高かったことがわかりました。
このように小計機能(集計機能)を利用すると、一瞬で見たいデータを集計することができます。
一度データをダウンロードしてやってみてくださいね。

その2:独自の順序で並べ替えをする
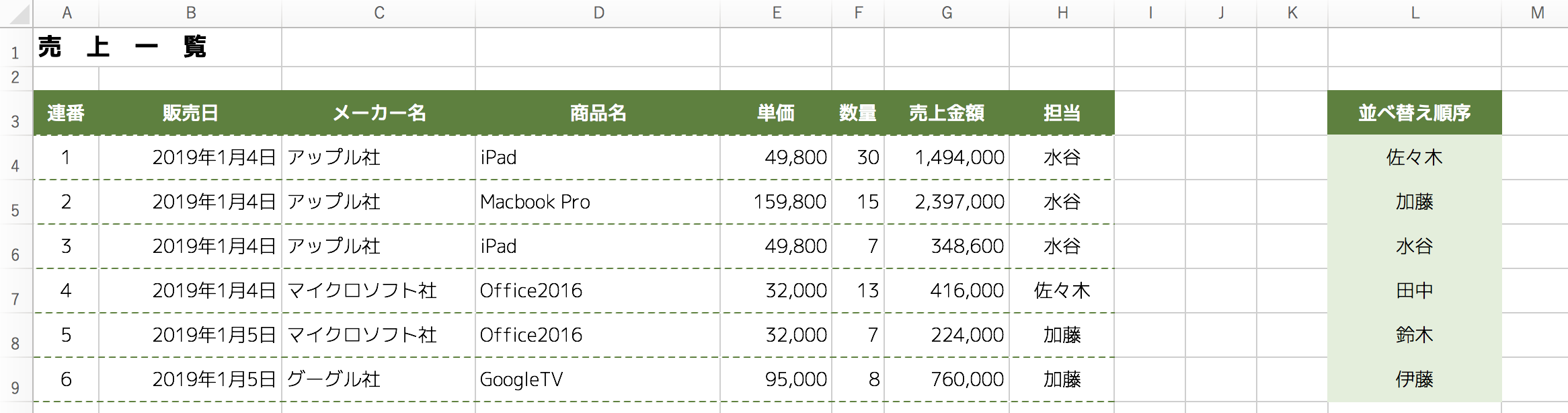 先ほどダウンロードしたエクセルファイルのシートを「独自の順序で並べ替え」に切り替えてください。
先ほどダウンロードしたエクセルファイルのシートを「独自の順序で並べ替え」に切り替えてください。

昇順、降順ではなく、独自の順番で並べ替えたいとします。
例えば、
「北海道から沖縄まで北から順に並べ替えたい」
「主要な取引先の順番に並べ替えたい」
といった場合、どのように操作しますか?
「担当」列を以下の順番に並べ替えたい場合、どのようにしますか。
佐々木
加藤
水谷
田中
鈴木
伊藤
昇順や降順で並べ替えたあと、順序を入れ替えるのも時間がかかってしまいます。
このような独自の順序で並べ替えをする場合「ユーザー設定リスト」を利用すると効率的です。
<ユーザー設定リスト登録の手順>
STEP1.[ファイル]タブ➡︎オプションをクリック
STEP2.[詳細設定]ボタン➡︎[ユーザー設定リストの編集]をクリック
STEP3.順番を登録(インポート)
STEP4.独自の順番に並べ替え
STEP1.[ファイル]タブ➡︎オプションをクリック
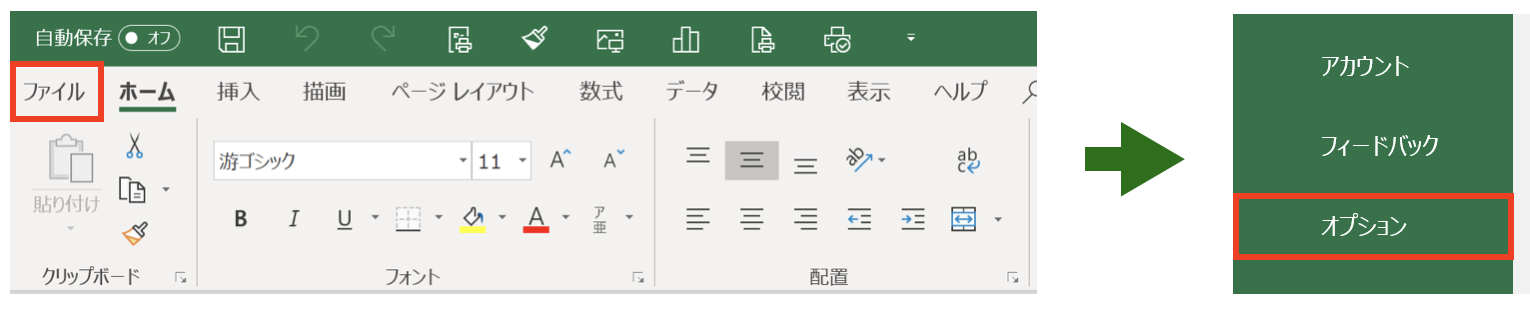
STEP2.[詳細設定]ボタン➡︎[ユーザー設定リストの編集]をクリック
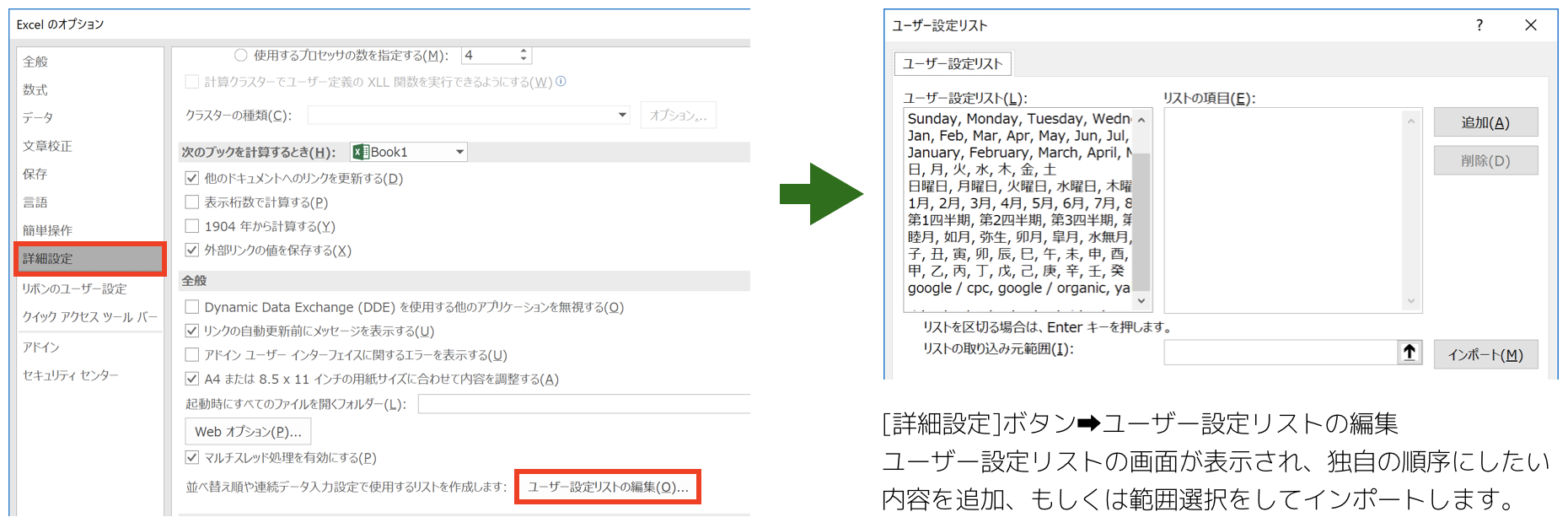
STEP3.順番を登録(インポート)
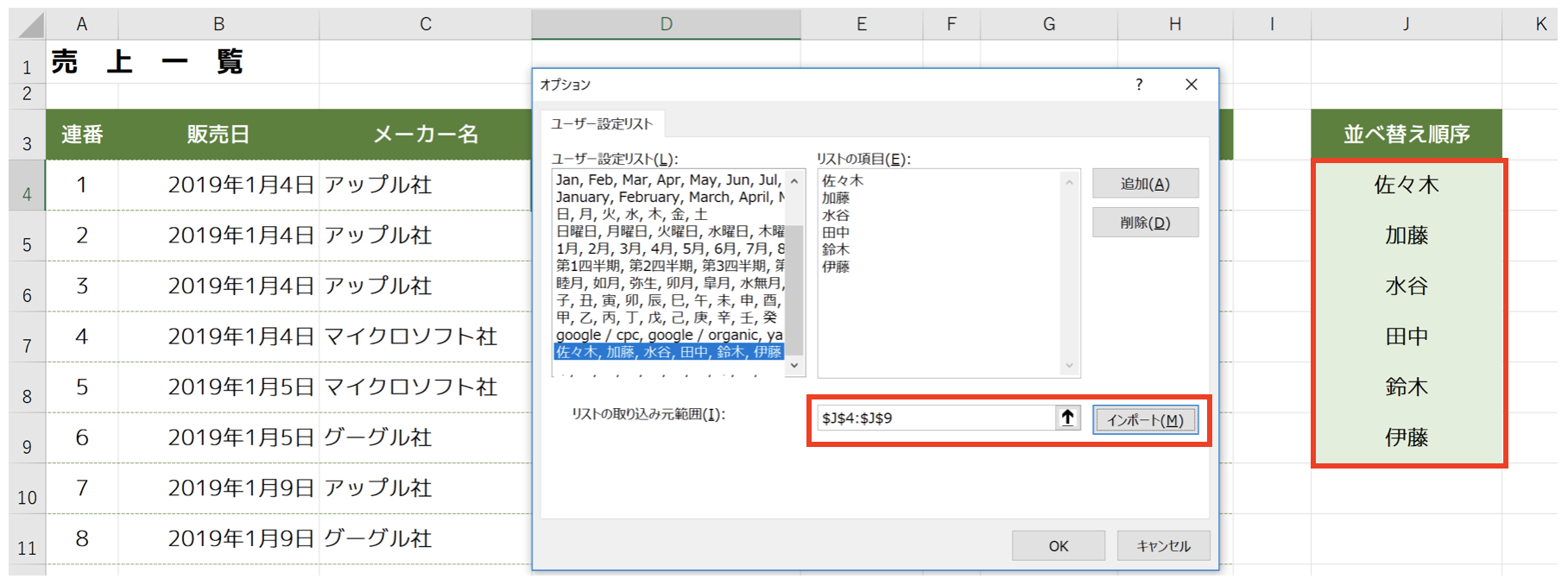 [リストの取り込み元範囲]に、独自の順序にしたい範囲を選択(J4:J9)し、インポートをします。
[リストの取り込み元範囲]に、独自の順序にしたい範囲を選択(J4:J9)し、インポートをします。
STEP4.独自の順番に並べ替え
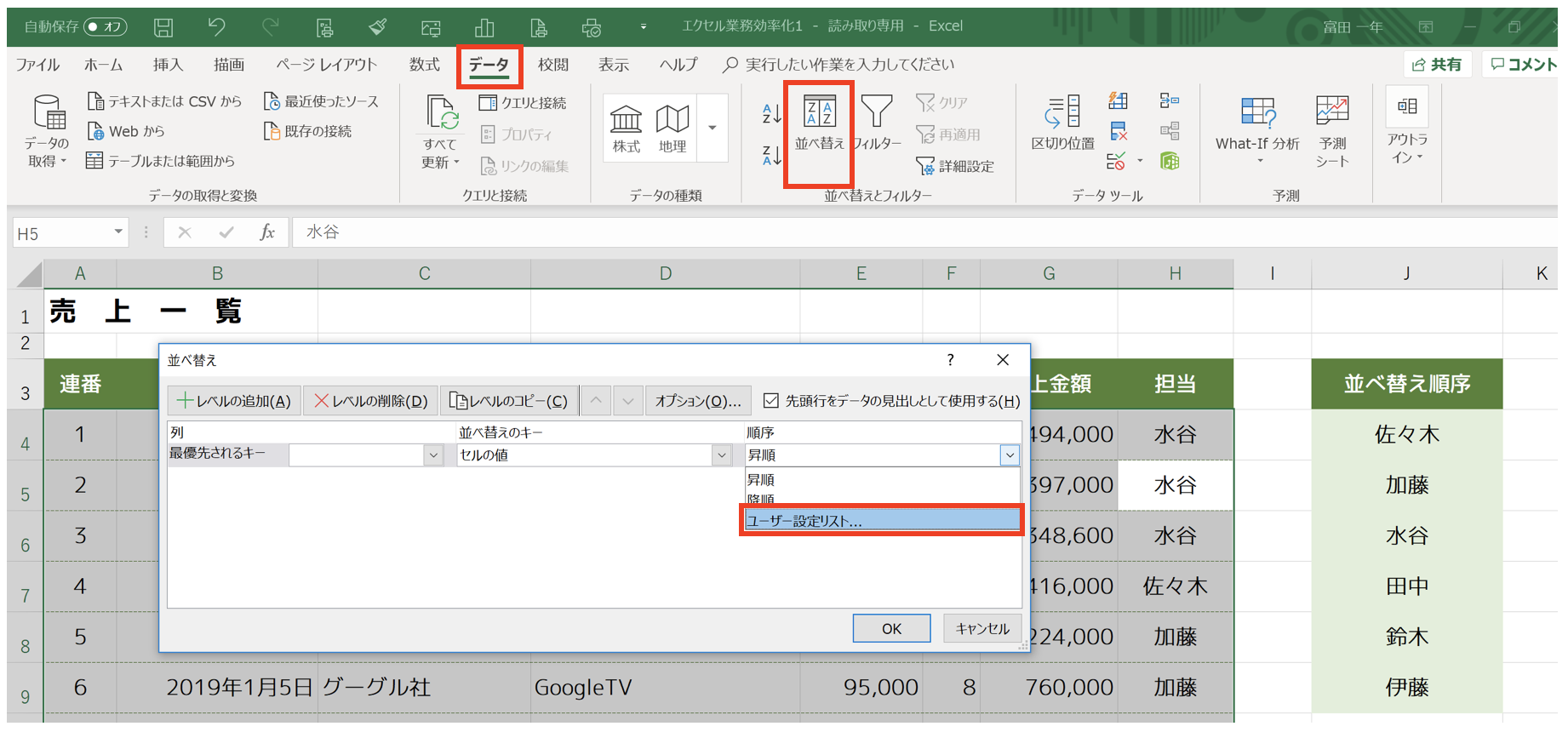 独自の順番で並べ替えされます。
独自の順番で並べ替えされます。
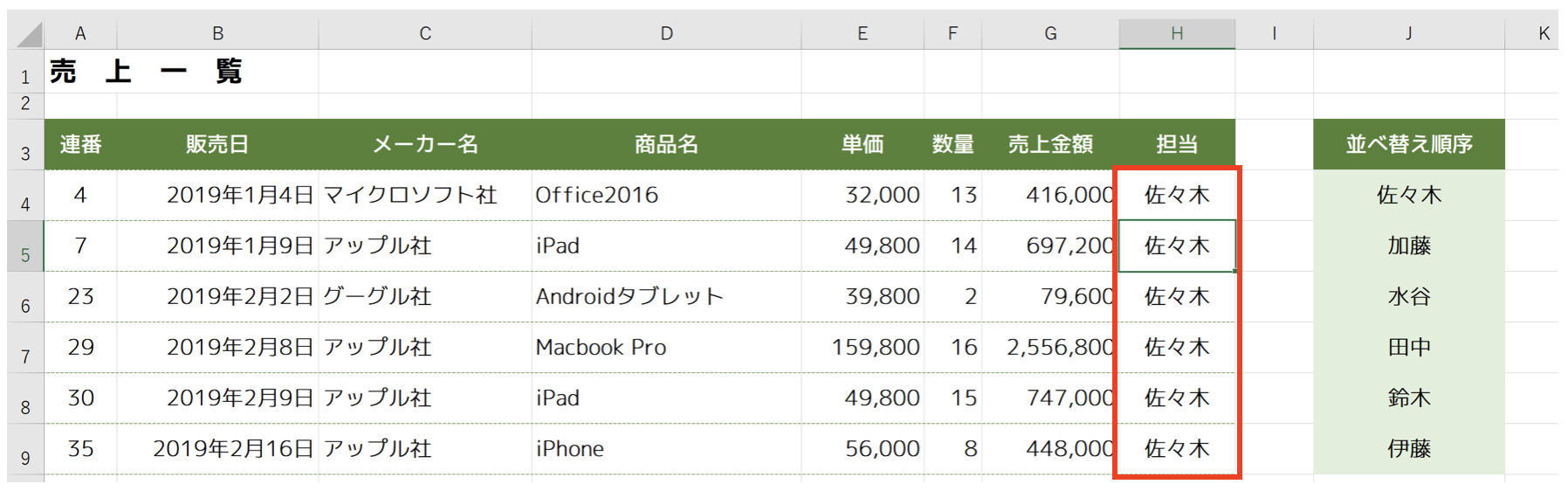
このように「ユーザー設定リスト」にあらかじめ登録しておくと、
独自の順序で並べ替えをすることができます。
その3:縦計と横計を一度に出す
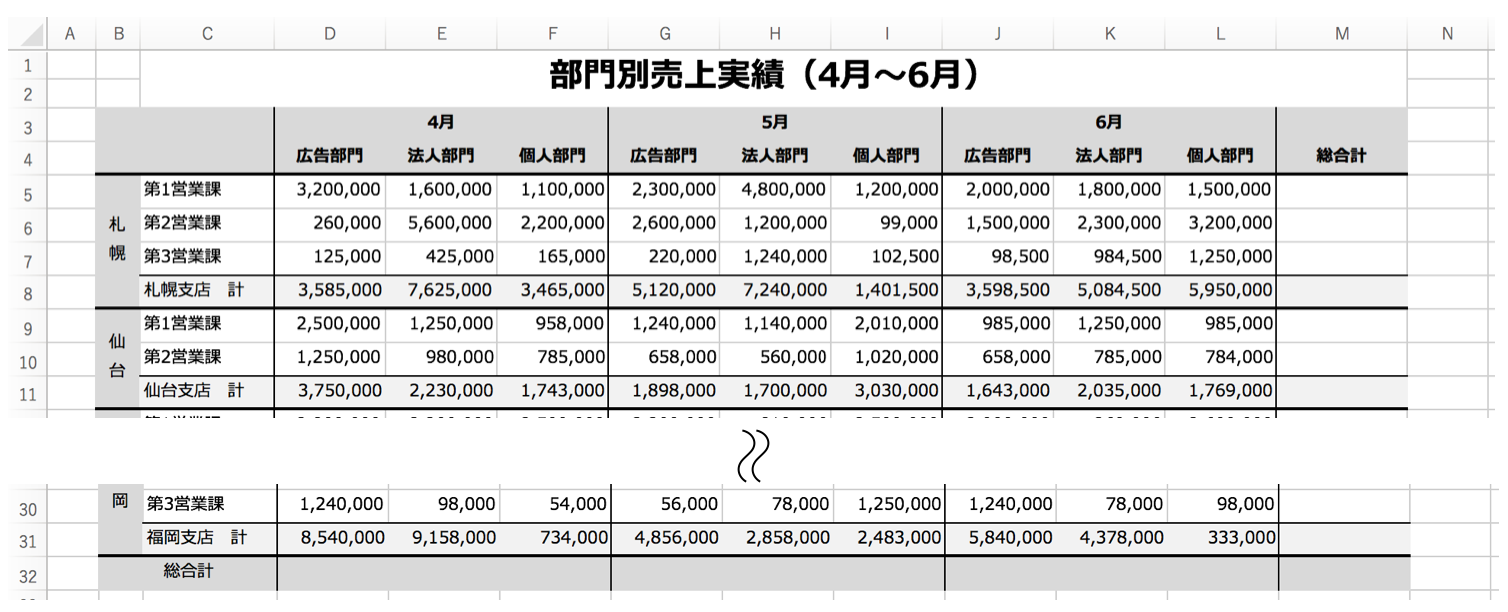 上記のようなデータがあるとします。
上記のようなデータがあるとします。
➡︎データはこちらからダウンロードしてください。
縦計(32行目)と横計(M列目)を効率的に出したい場合、どのようにやりますか?
32行目に縦計、M列の横計を出したいとします。
縦計では支店ごとの合計をすべて足して縦計(総合計)を出したい場合、どのようにすると一番効率的に出せるでしょうか?
横計(M列の合計)はSUM関数を利用して、コピーしていく方法が一般的かと思いますが、何度か操作をしなくては完成しません。
<縦計と横計を効率的に出す>
STEP1:合計したいところを選択する(D32:M32、M5:M31)
STEP2:[ホーム]タブのオートSUMをクリック
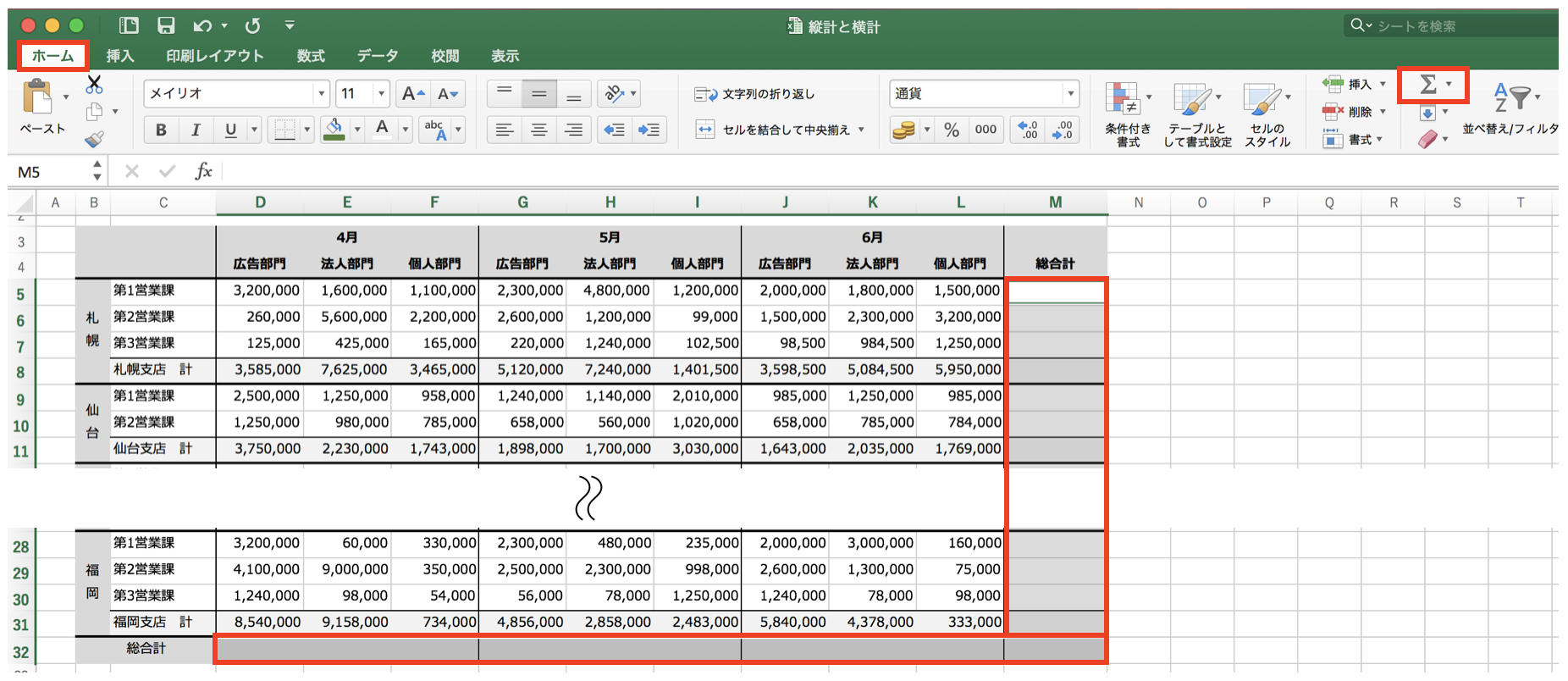 合計したいところを選択しましょう(D32:M32、M5:M31)。
合計したいところを選択しましょう(D32:M32、M5:M31)。
この際、縦計と横計のクロスするセル(M32)は二重に選択しないように注意しましょう。
範囲選択をした後、[ホーム]タブのオートSUMをクリックします。
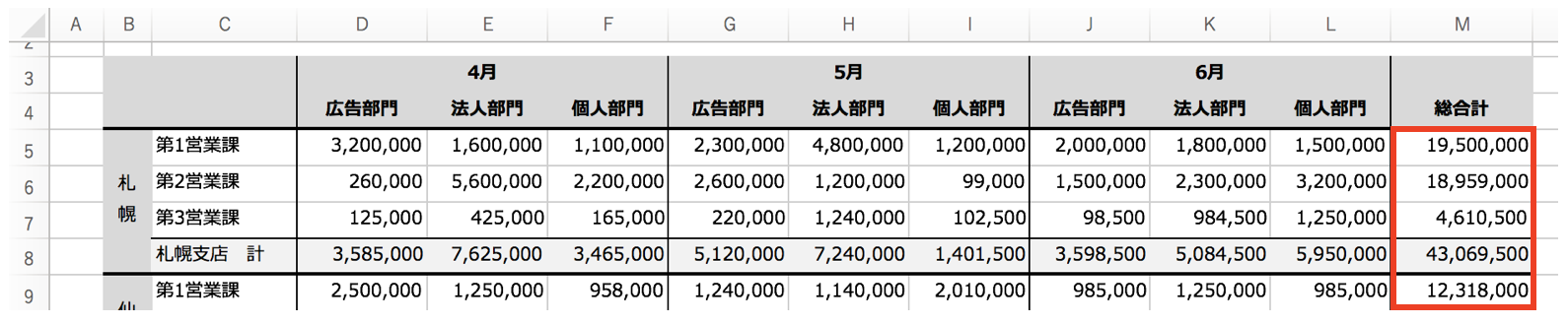
このような手順で集計すると一度に縦計と横計を計算することができ、効率的です。
できるだけ、手順を減らし、最短で結果を目指しましょう!

その4:クイックアクセスツールバーの活用
 クイックアクセスツールバーをご存知でしょうか?
クイックアクセスツールバーをご存知でしょうか?
よく利用する機能をツールバーとして登録しておくことができる機能です。
以下、クイックアクセスツールバーの登録手順です。
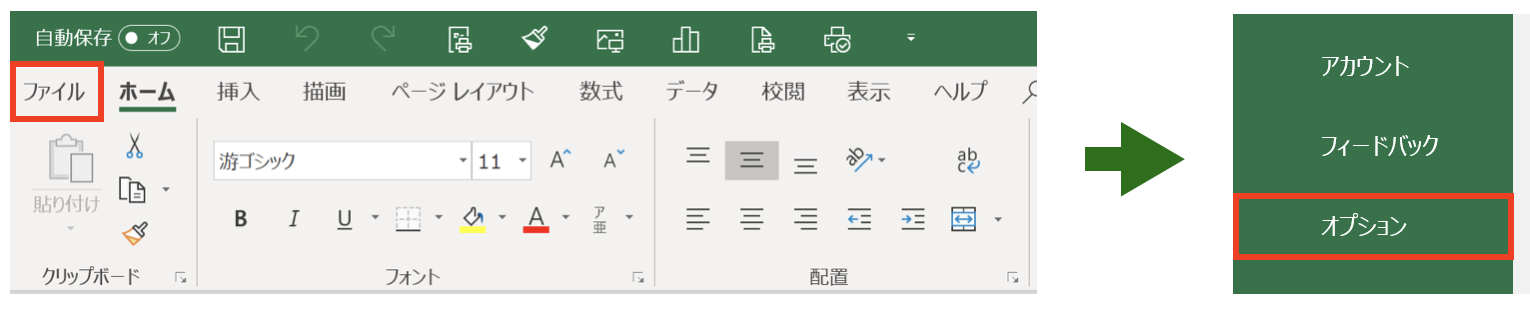 [ファイル]タブ➡︎オプションをクリックします。
[ファイル]タブ➡︎オプションをクリックします。
[クイックアクセスツールバー]ボタンをクリックし、よく利用する機能を追加していきましょう。
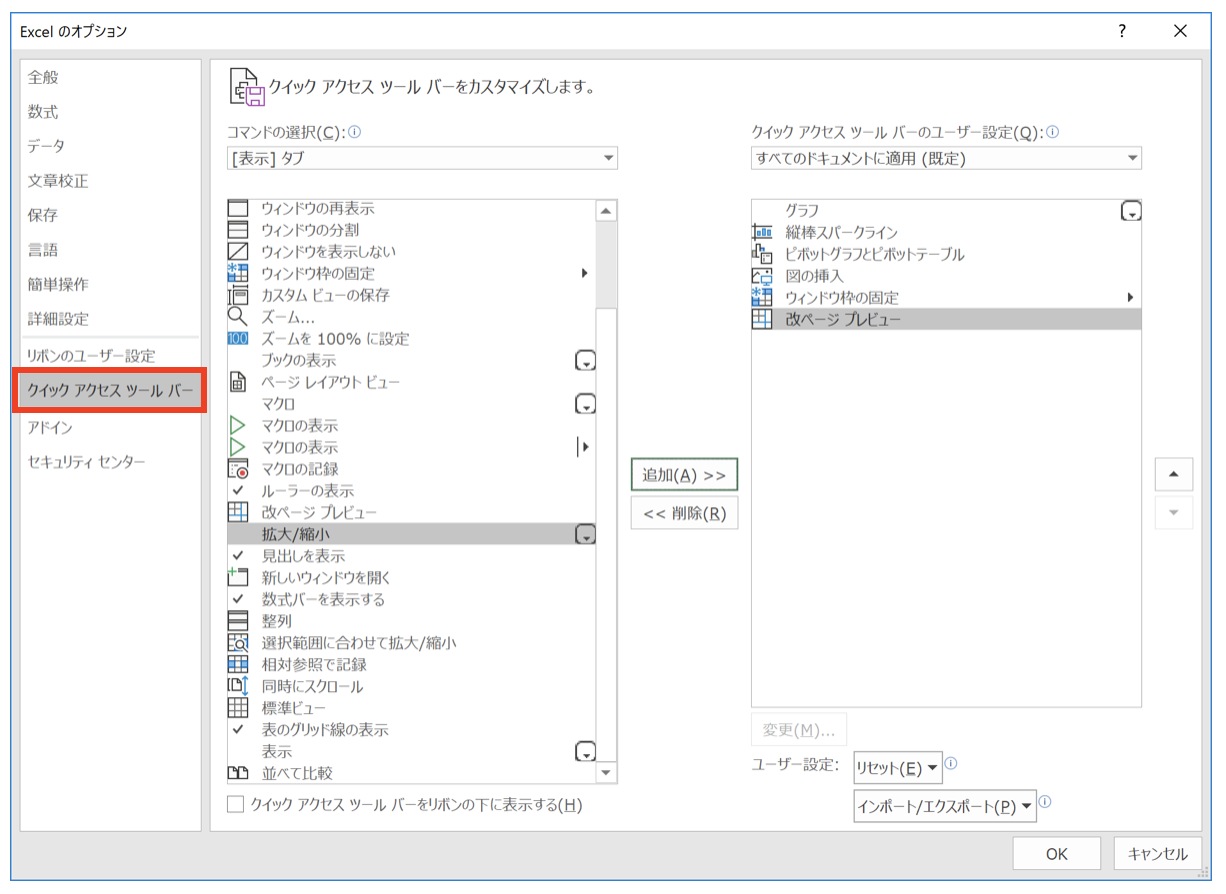
追加した機能はクイックアクセスツールバーのボタンに登録されます。

よく利用する機能をタブから選択するのではなく、いつでもクリックできるクイックアクセスツールバーに登録しておくと効率的です。
使ったことがない方は是非利用してみてください。
その5:ショートカットキーの活用
エクセルでよく利用する操作はショートカットキーを利用すると効率的になりますよね。
[Ctrl + C]でコピー、[Ctrl + P]で印刷などはよく利用する人も多いのではないでしょうか。
エクセルの場合、セルの書式設定をする際は[Ctrl + 1]でダイアログボックスを表示させることができます。
その他、便利なショートカットとして以下があります。
シートの切り替え:[Ctrl + PageUp][Ctrl + PageDown]
セル内で改行する:[Alt + Enter]
検索と置換をする:[Ctrl + F][Ctrl + H]
関数ウィンドウ表示:[Shift + F3]
直前操作の繰り返し:[F4]
その他のショートカットを一覧にまとめた記事です。
よかったらこちらもご覧ください。
Excel2016のショートカット一覧(基本操作、ダイアログボックス表示):Ctrlキー編
Excel2016のショートカット一覧(書式設定):Ctrlキー編
Excel2016のショートカット一覧:ファンクションキー編
Excel2016のショートカット一覧:その他のキー編
さいごに
いかがでしたでしょうか。
エクセルの業務効率を上げるためには、正しい知識と操作が必要です。
活用してみてくださいね。
お読みいただき、ありがとうございました!













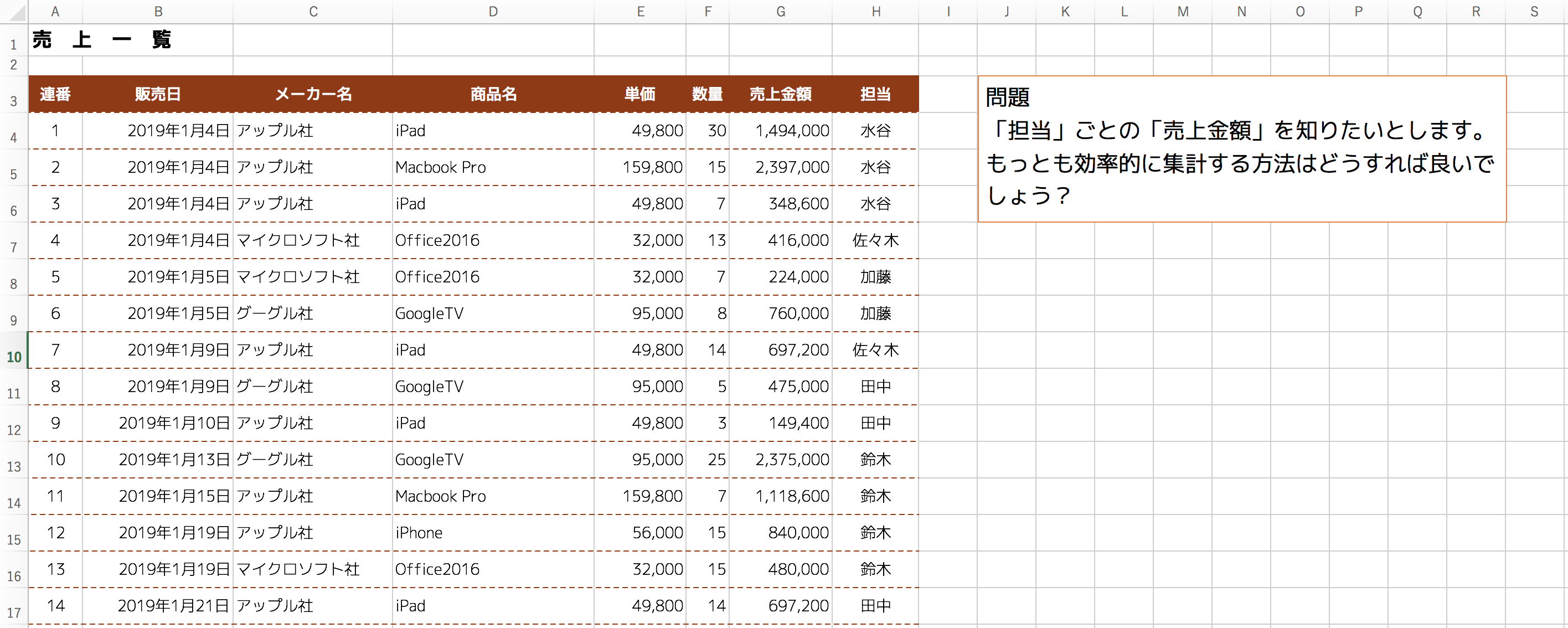 上記のようなデータ(データ件数は105件)があるとします。
上記のようなデータ(データ件数は105件)があるとします。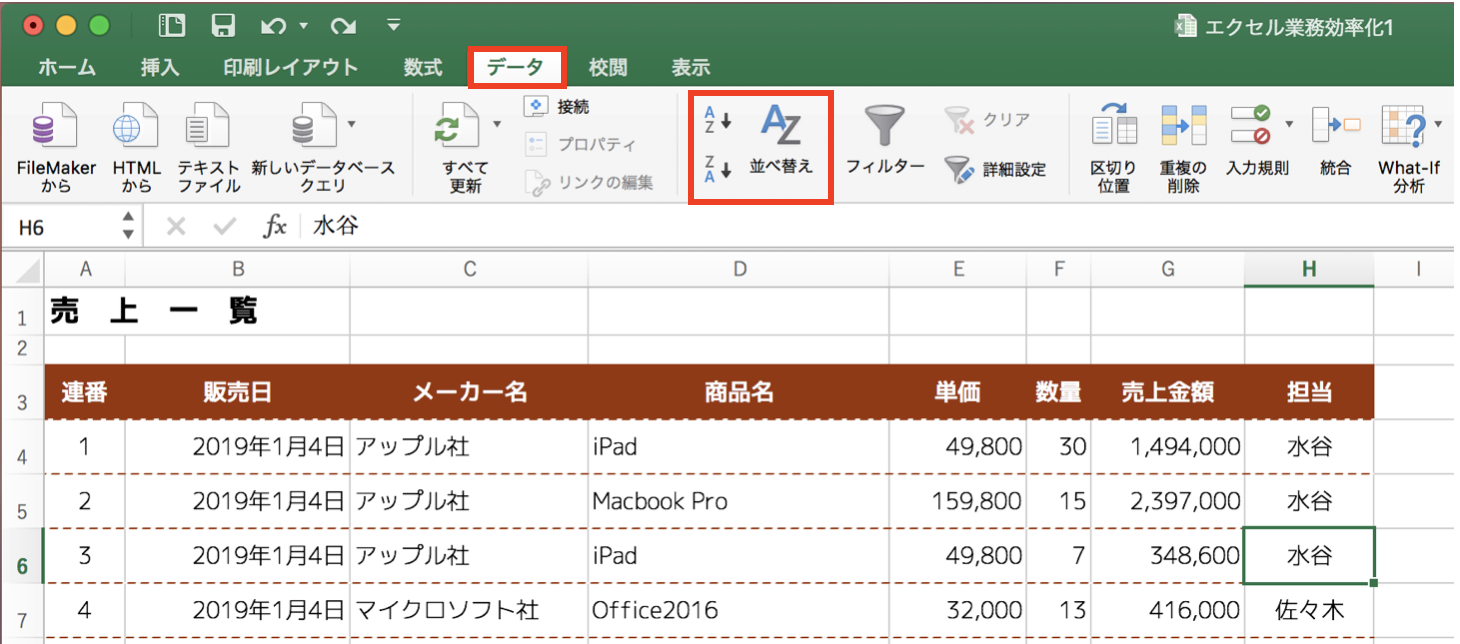 上記のように対象となる担当列の任意セルをクリックし、[データ]タブ➡︎並べ替えをします。
上記のように対象となる担当列の任意セルをクリックし、[データ]タブ➡︎並べ替えをします。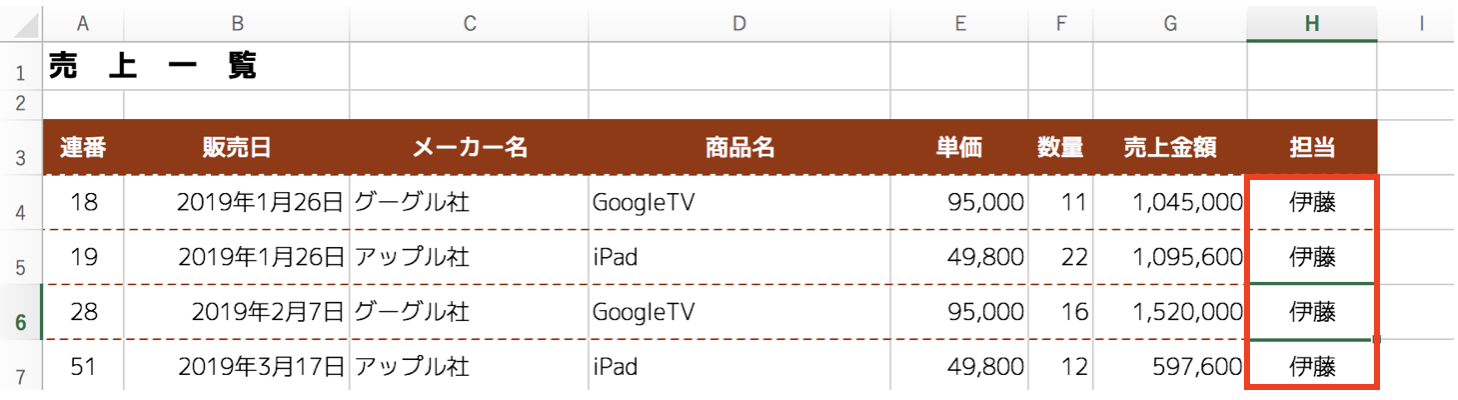 並べ替えができました。(昇順で並べ替えをしました)
並べ替えができました。(昇順で並べ替えをしました)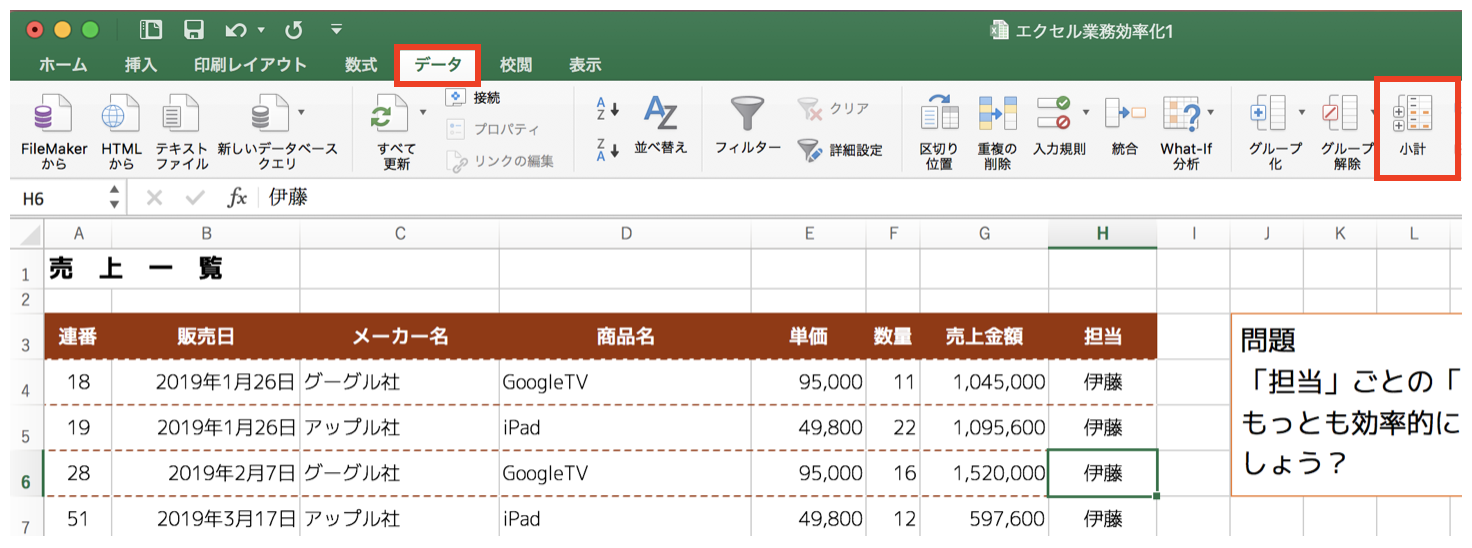
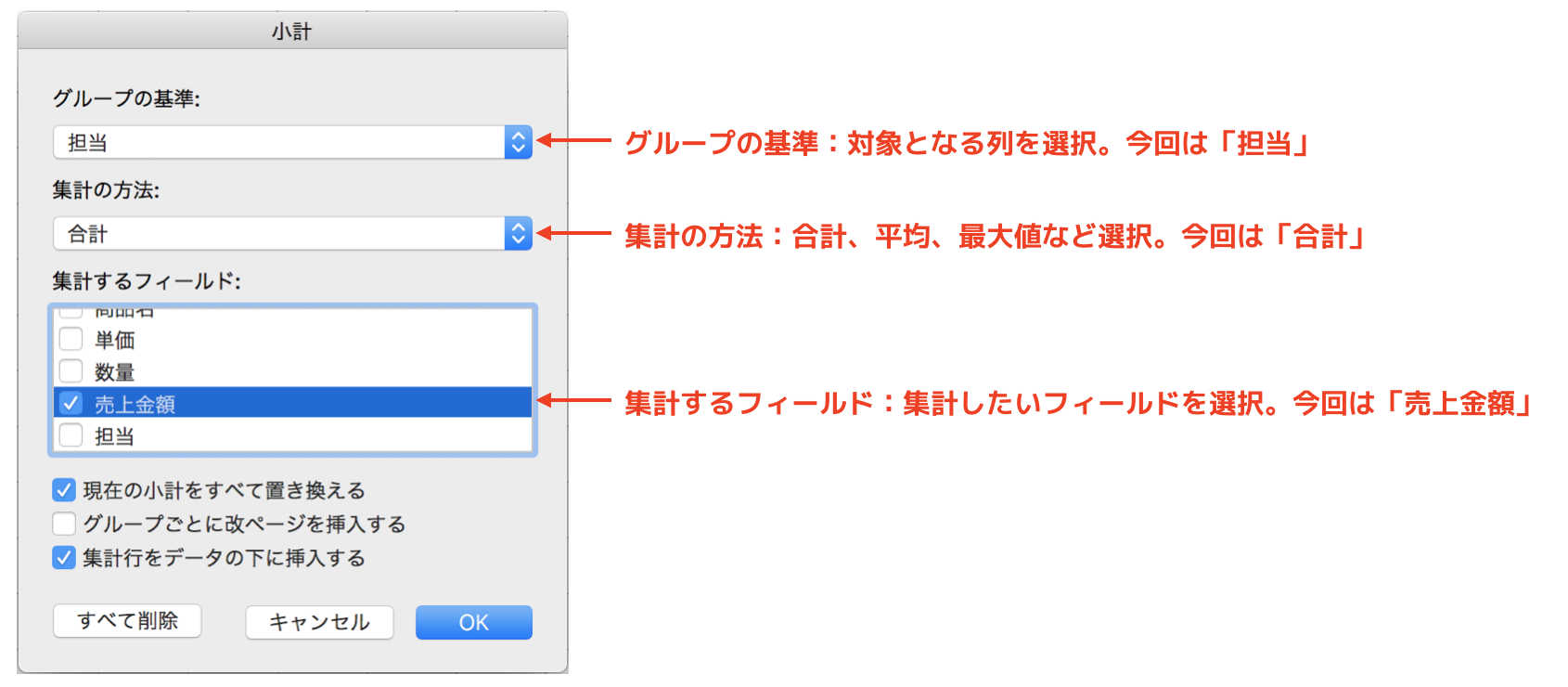
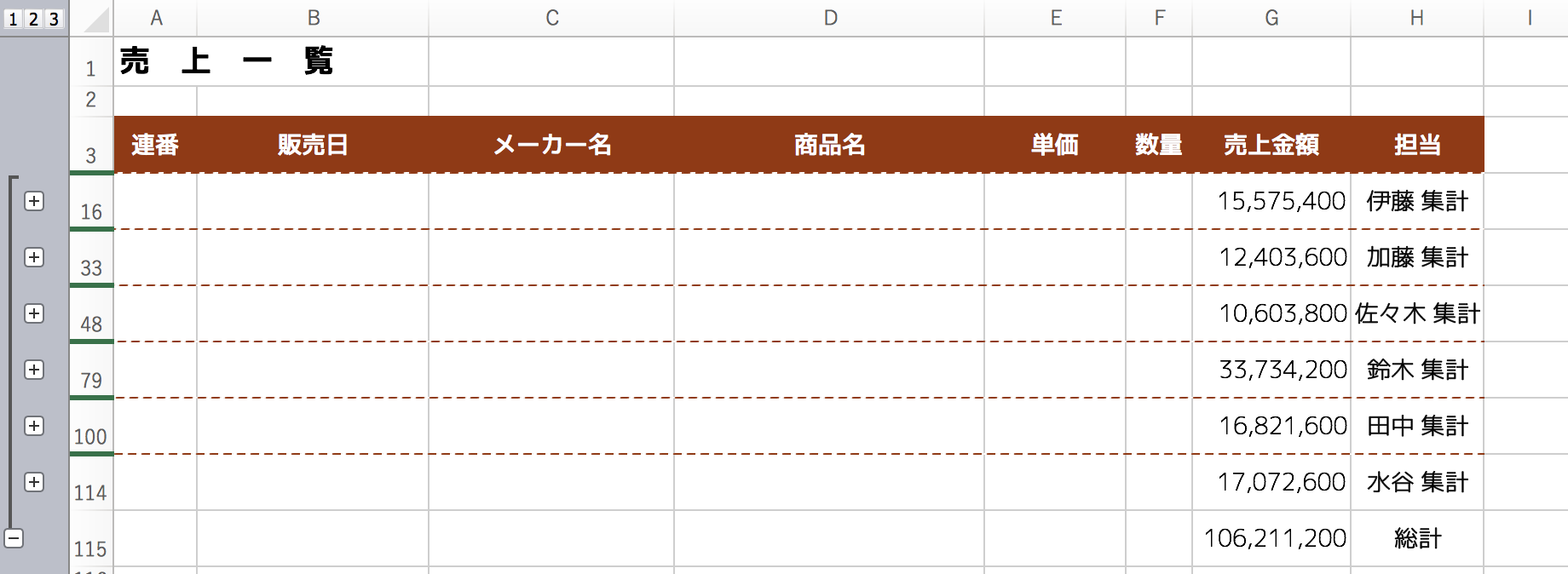

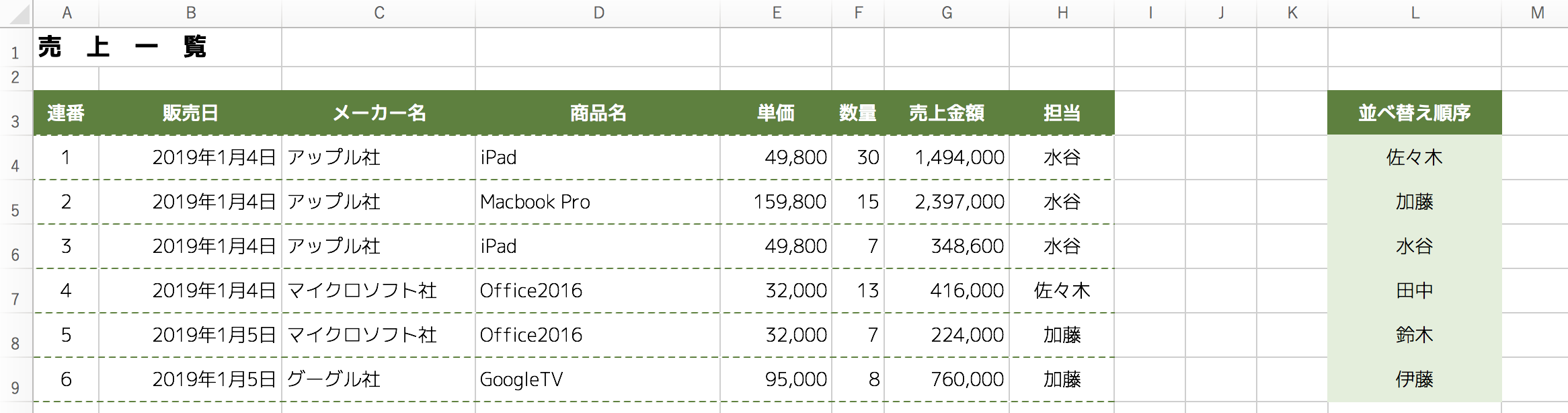 先ほどダウンロードしたエクセルファイルのシートを「独自の順序で並べ替え」に切り替えてください。
先ほどダウンロードしたエクセルファイルのシートを「独自の順序で並べ替え」に切り替えてください。
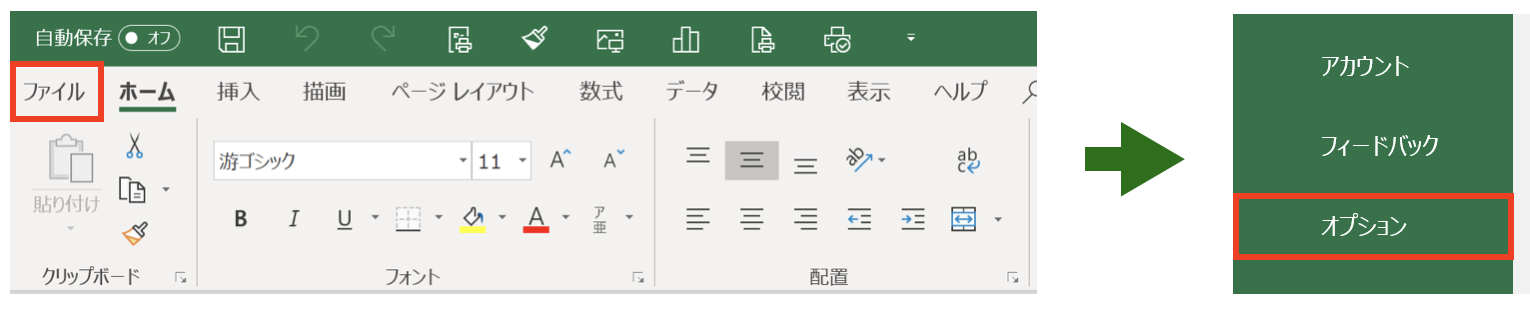
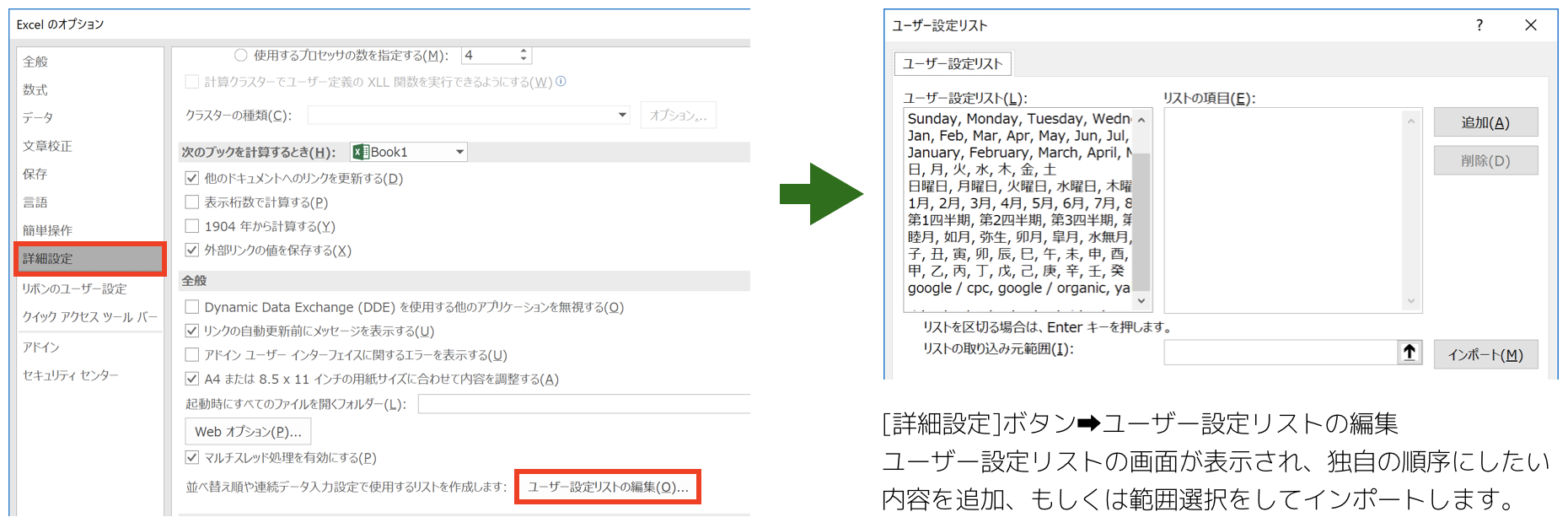
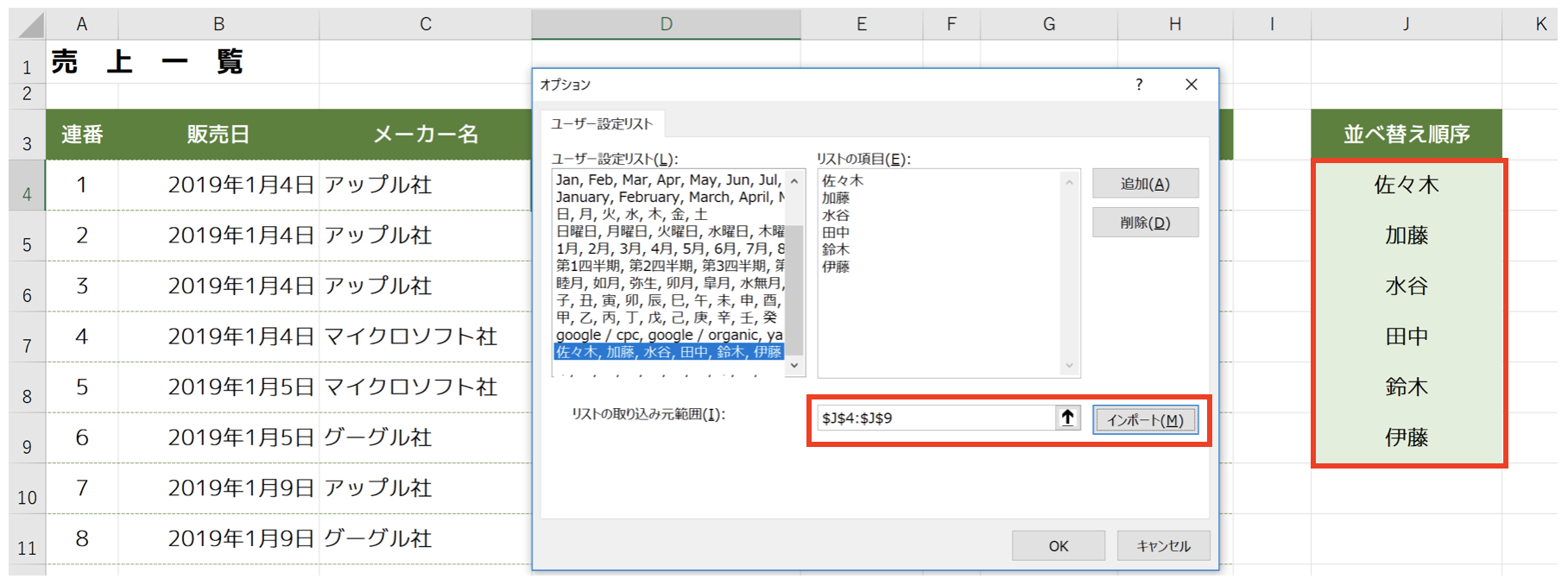 [リストの取り込み元範囲]に、独自の順序にしたい範囲を選択(J4:J9)し、インポートをします。
[リストの取り込み元範囲]に、独自の順序にしたい範囲を選択(J4:J9)し、インポートをします。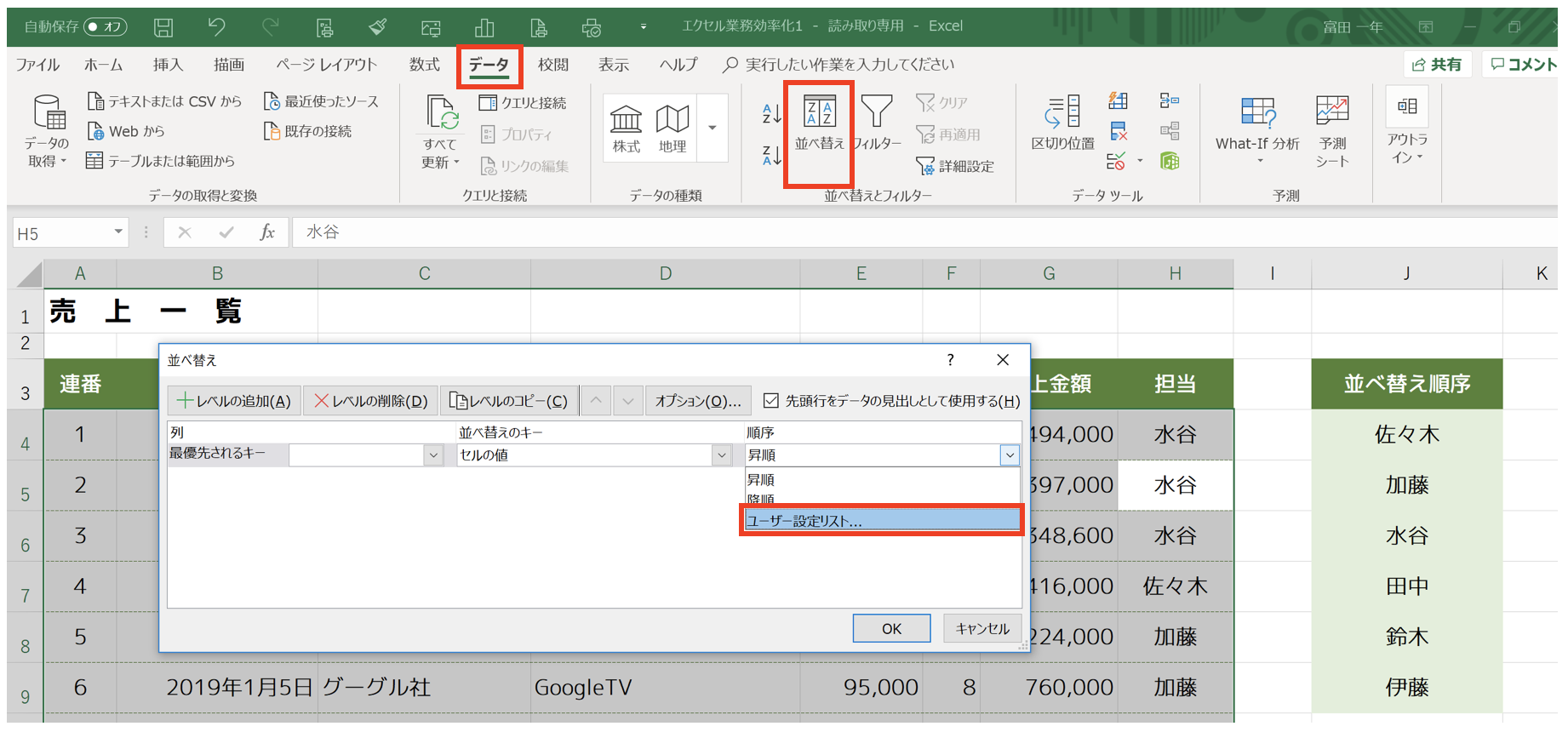 独自の順番で並べ替えされます。
独自の順番で並べ替えされます。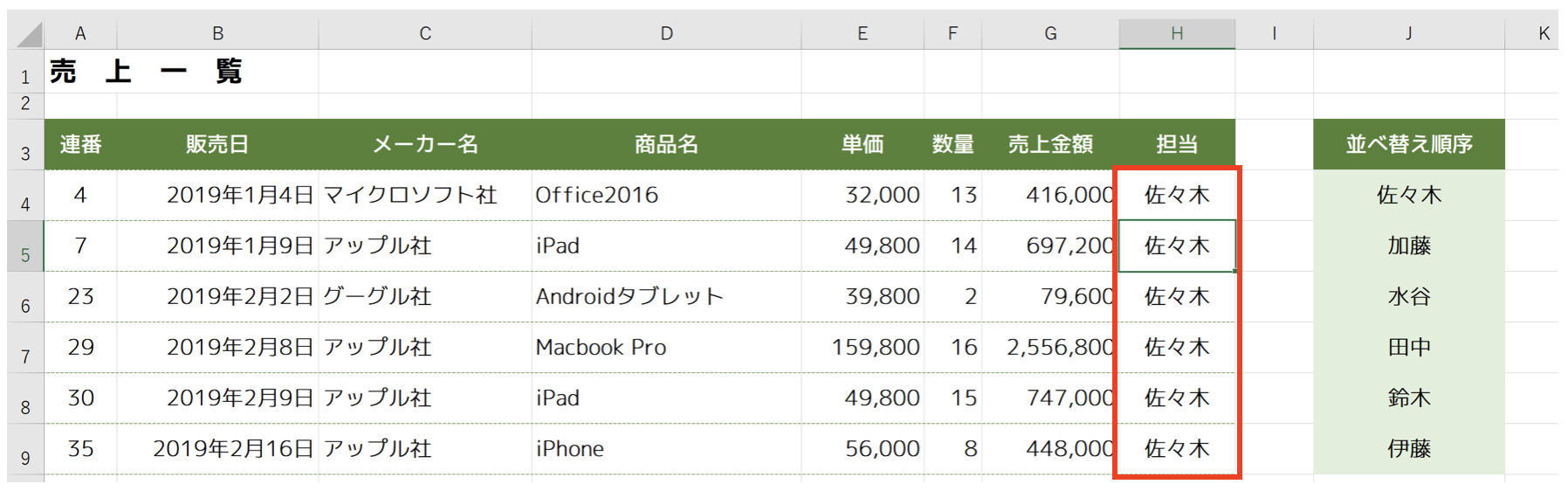
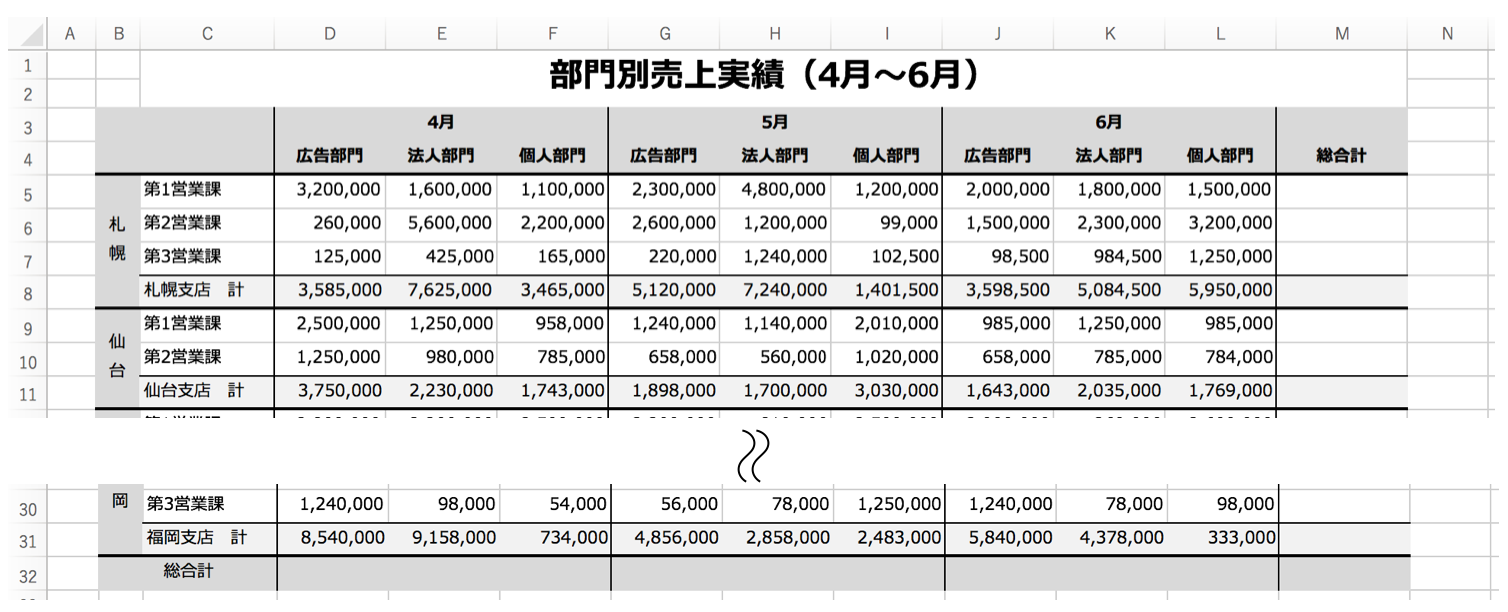 上記のようなデータがあるとします。
上記のようなデータがあるとします。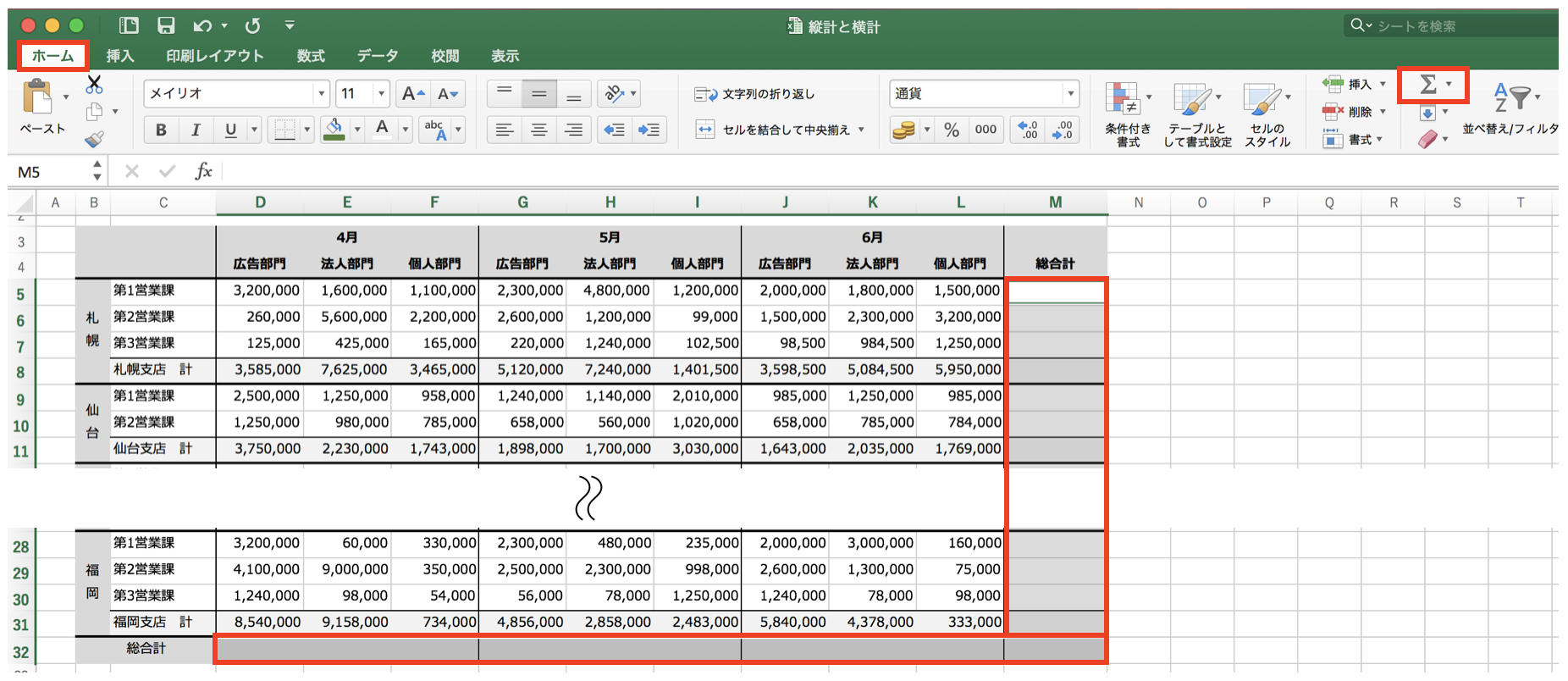 合計したいところを選択しましょう(D32:M32、M5:M31)。
合計したいところを選択しましょう(D32:M32、M5:M31)。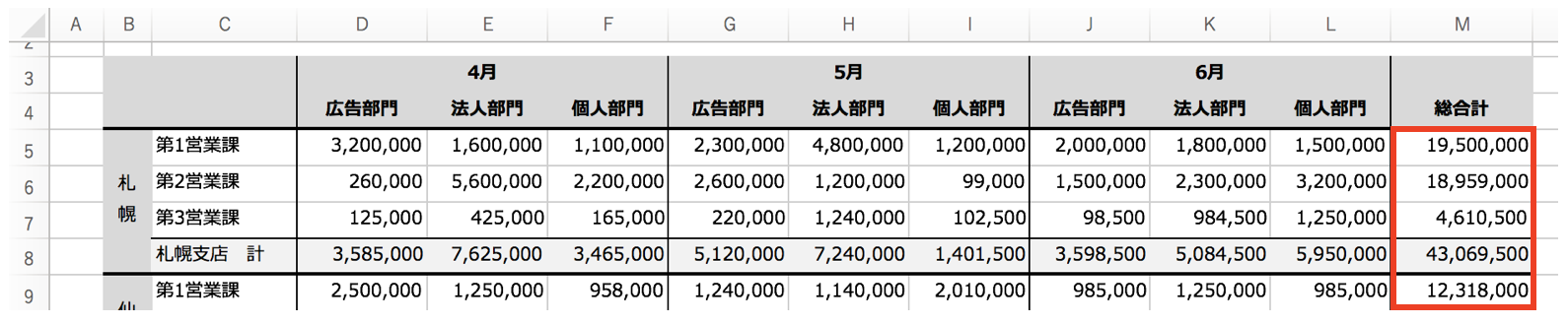
 クイックアクセスツールバーをご存知でしょうか?
クイックアクセスツールバーをご存知でしょうか?