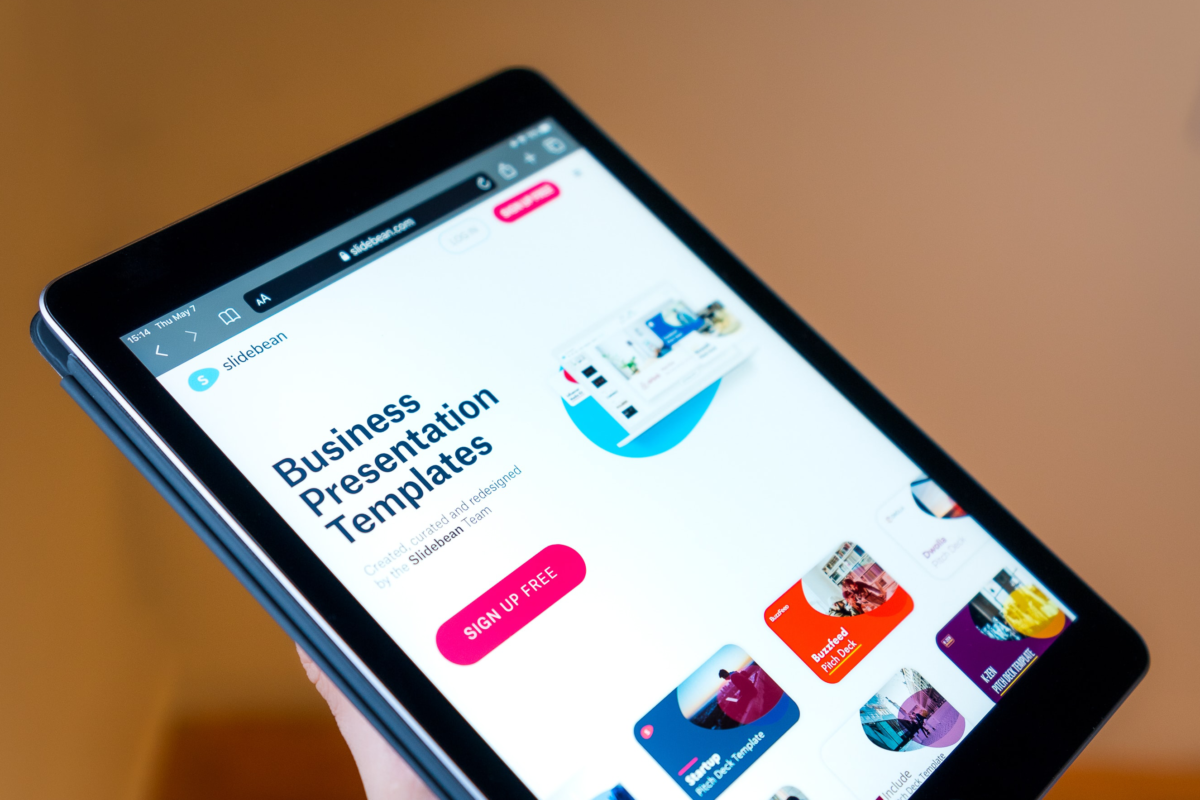人気のページ

Javaで開発されたアプリやシステムの事例集!今後の需要と将来性について
4978 views

Power BIとは?Excelとの比較でわかる違いとそれぞれの使い方
3529 views

雇用関係助成金ポータルとは?助成金の電子申請で利便性が大きく向上!
2633 views

リスキリングで何を学ぶか?年代別おすすめの学習内容と取得したい資格
2404 views

賃上げ促進税制でリスキリングへの補助拡大!教育訓練費が控除の上乗せ対象に
2213 views

新人研修をきついと感じる理由とZ世代の特徴、弊社のフォローとは?
2156 views

リスキリング支援コース|2023年4月の主な変更点のお知らせ
1925 views

助成金申請代行の落とし穴?弊社が無料で申請サポートを提供する理由
1824 views

ExcelマクロとVBA|学ぶ意味と業務効率化への一歩
1766 views

2023年の主なリスキリング関連ニュースとそこから考える人材育成のポイント
1415 views